Egy kis rövid bemutató az interaktív videóról, melyben csak pár lehetőséget vázoltunk fel:
Több interaktivitást szeretnél a Tanulóidtól a videó tanfolyamaidnál? Kezdd interaktív videók létrehozásával az Interaktív videó blokk segítségével.
A két módszer, amellyel ezt elérheted:
- Alakítsd át bármelyik már beillesztett videódat interaktív videó blokká (akár a Vimeo-ról, akár a YouTube-ról)
- Illessz be egy új interaktív videó blokkot
Már beillesztett videók átalakítása Interaktív videó blokká
Vannak már videóid a weboldaladon, vagy épp most adtál hozzá egyet? Csak annyit kell tenned, hogy rákattintasz a „Töréspontok hozzáadása a videóhoz” ikonra (ahogy az alábbi képen látható), és már kész is. Interaktív videó blokká alakul:
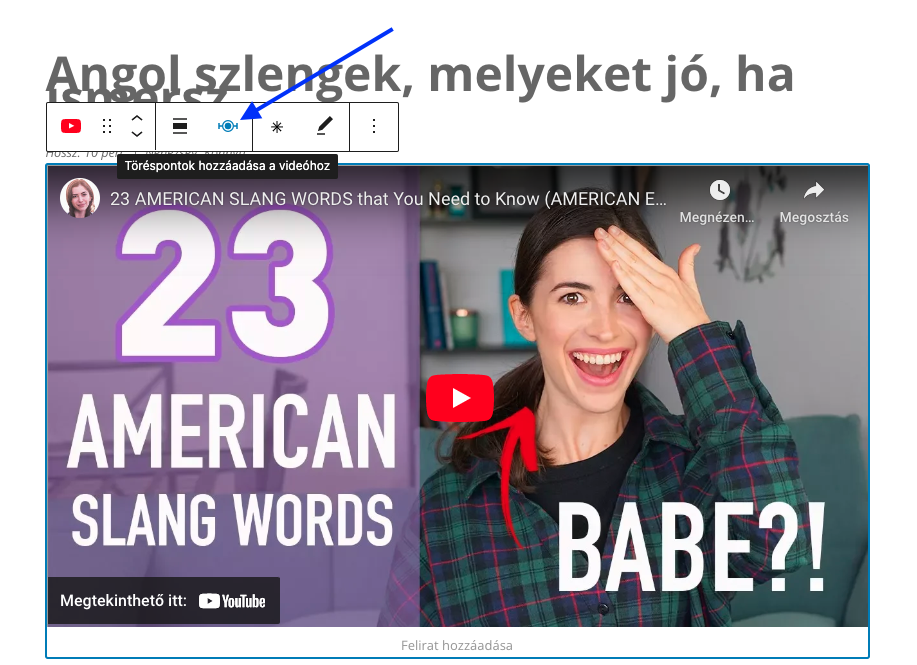
Egy másik lehetőség, hogy a beágyazott videó ikonjára kattintasz, és a legördülő menüből kiválasztod az „Interaktív videó” lehetőséget:
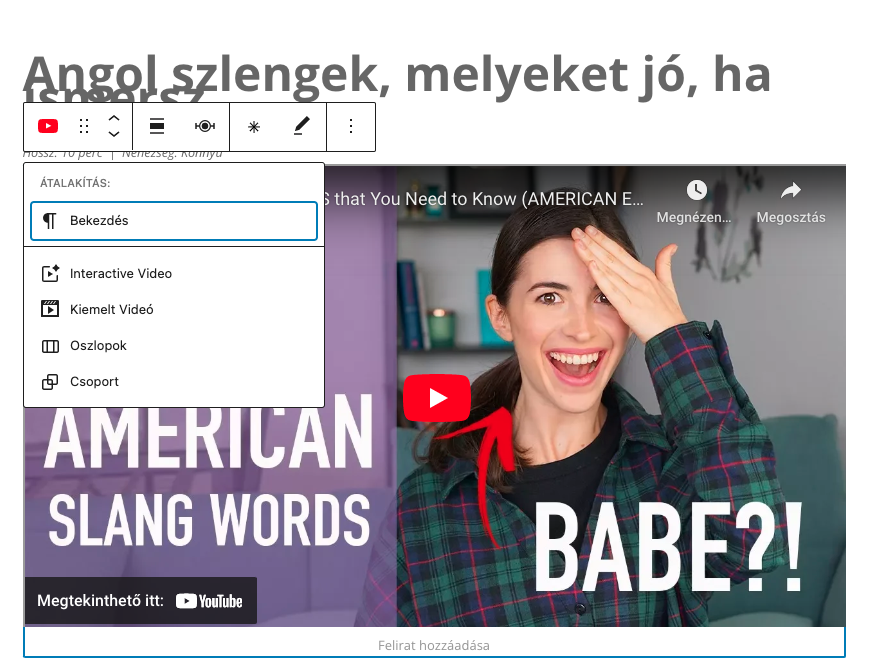
Új Interaktív videó blokk beillesztése
A megszokott módon illeszd be az Interaktív videó blokkot a weboldaladba:
- Kezdd el beírni a tartalmad blokk szerkesztő oldalára, hogy
/inter… , és az Interaktív videó blokk megjelenik opcióként.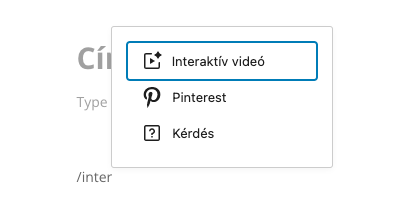
- Vagy kattints a fekete vagy kék „+” jelre, majd a megjelenő blokkok közül a listából válaszd az Interaktív videó blokkot. Esetleg, ha nem találod, az ugyanott megjelenő „Keresés” mezőbe kezdd el beírni, hogy „interaktív”.
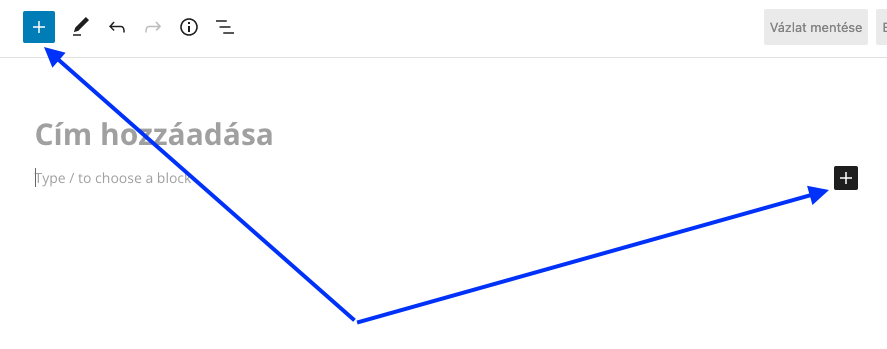
Töréspontok hozzáadása
Az Interaktív videó blokkodhoz töréspontokat adhatsz hozzá, ahová szinte tetszőleges tartalmat szúrhatsz be. Ezeknél a töréspontoknál leáll a videó és a beállított tartalom megjelenik.
Tudnod kell, hogy az ilyen töréspontokon elhelyezett tartalmak alapértelmezetten nem kötelezőek a tanulók részére, vagyis ha kiikszeli a töréspont által megjelenített tartalmat, ugyanúgy nézheti tovább a videót. Viszont ha Kötelezővé tehető blokkokat (kérdés, kép hotspot, kártya, videó, feladatlista) raksz a töréspontokra és azokat kötelezővé is teszed, ez esetben a Tanuló csak akkor nézheti tovább a videót, ha az adott elemet elvégzi, például megválaszol egy kérdést. (A kötelezővé tehető blokkokról itt olvashatsz.)
(Ezenkívül kötelezővé teheted a tanulóid számára a leckék videóinak végignézését úgy is, ha azt a Tanfolyam beállításai között található Videó beállításoknál beállítod. Erről pedig itt olvashatsz.)
Töréspontok hozzáadásának lépései:
- Az Interaktív videó blokk eszköztáránál kattints a „Töréspont hozzáadása” lehetőségre. (Ha ez az eszköztár nem jelenik meg, akkor a videó alatt megjelenő idővonalra kattints. Ha nincs idővonal a videód alatt, akkor valószínűleg a beillesztett videód még nem interaktív videó, így előbb a cikk legelején leírtak szerint alakítsd át interaktívvá.)
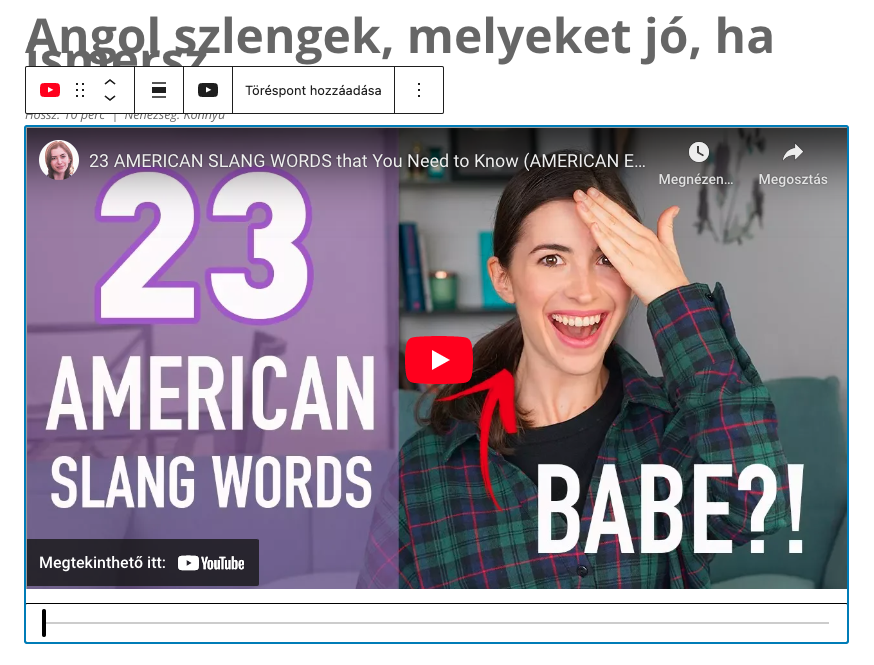
- A videó alatti idővonalon ekkor megjelenik az adott töréspont szerkesztési ablaka. Itt beállíthatod a töréspont időpontját (óra, perc, századmásodperc) és a tartalmát, ami felugrik az adott időponton.
Az idővonalon lévő üres karikát tetszőleges helyre húzhatod, így is beállíthatod a töréspont időpontját.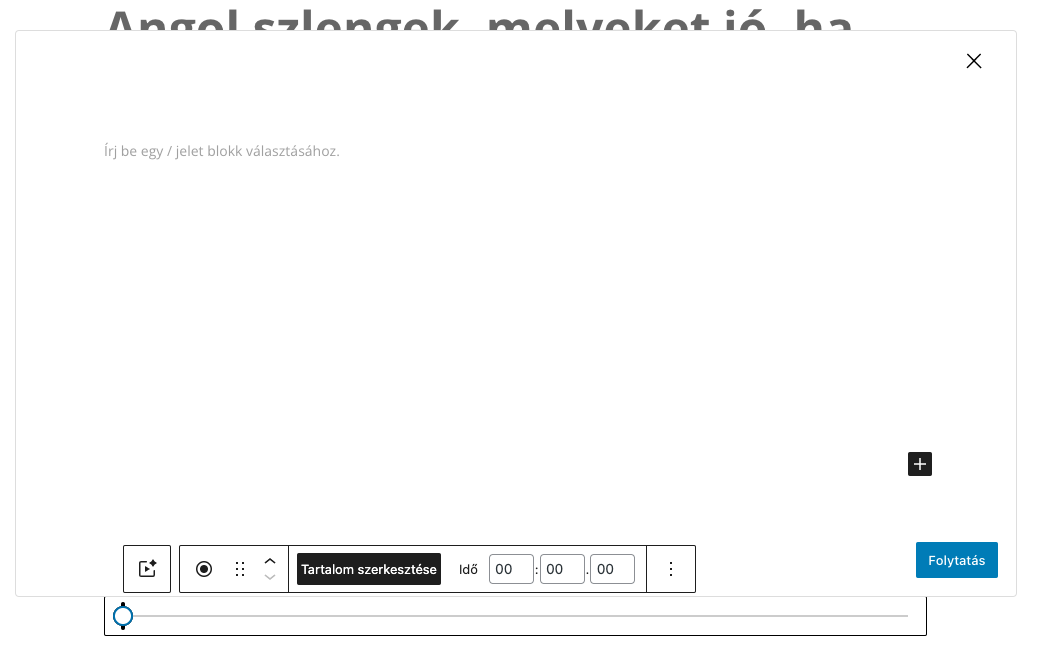
- „/” jellel kezdve további blokkokat tehetsz a tartalomba. Érdemes használnod az interaktív blokkokat (kérdés blokk, kártya, kép hotspot, feladatlista). De tetszőleges más blokkot is betehetsz.
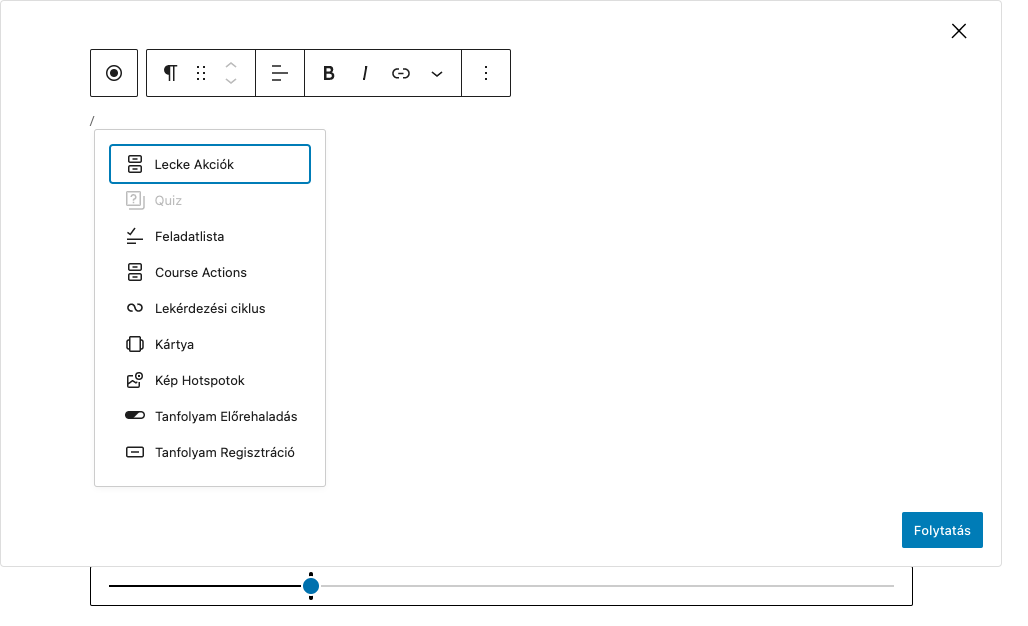
- Az elkészült törésponto(ka)t kék karika jelzi az idővonalon.
A tartalommal még nem rendelkező, éppen szerkesztett töréspontot egy üres karika jelzi.
A függőleges vonal azt jelzi, hogy éppen hol tart a lejátszás a videóban.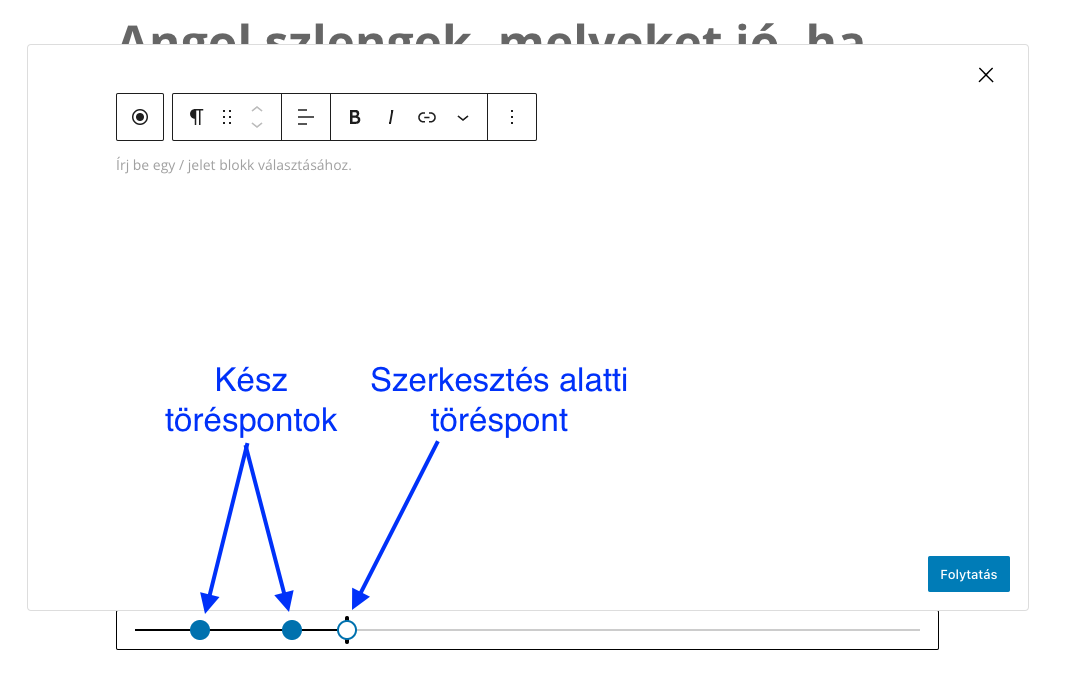
Töréspont eltávolítása
Töréspontot úgy tudsz törölni az interaktív videódból, hogy az alatta lévő idővonalon kiválasztod a törlendő töréspontot, a megjelenő eszköztár jobb végén lévő 3 pöttyre kattintasz, majd a megjelenő opciók közül ráböksz a „Töréspont eltávolítása” lehetőségre.
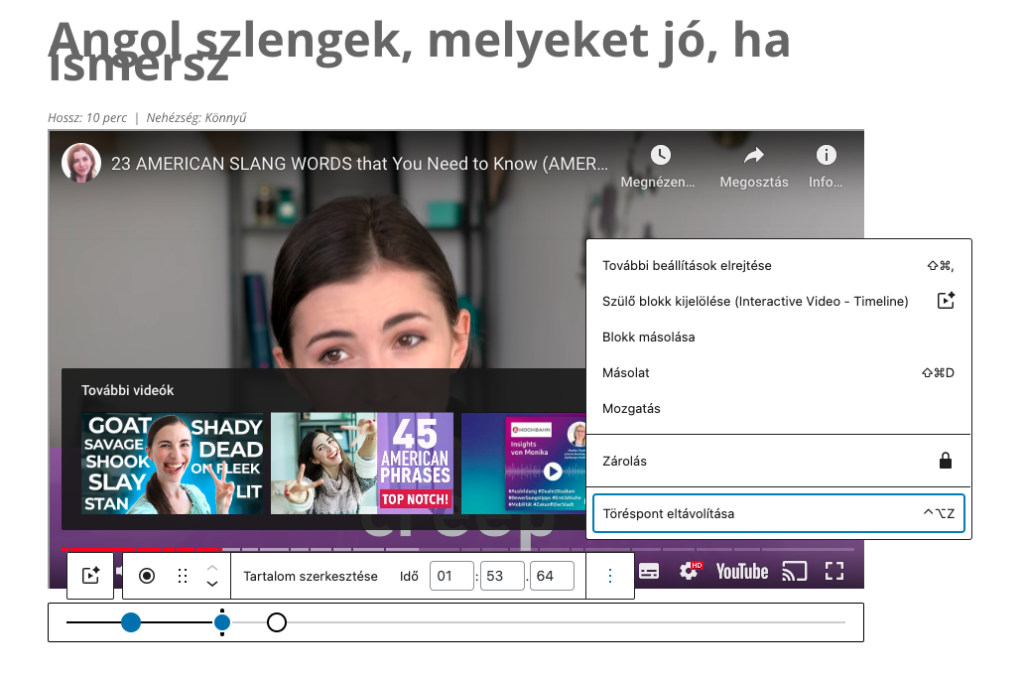
További lehetőségek
- Az adott videó végignézését teheted kötelezővé. Ez csak lecke tartalomba beillesztett interaktív videó blokk esetén lehetséges. A lecke tanfolyamának szerkesztőfelületén található Videó panelen állítható ez be. (Tudásbázis cikkünket itt találod erről.)
- Kötelező blokkokat (kérdés, kép hotspot, kártya, videó, feladatlista) illeszthetsz be a töréspontokra. Ha ilyen Kötelezővé tehető blokkokat használsz és azokat kötelezővé is teszed, úgy a Tanuló csak akkor nézheti tovább a videót, ha az adott elemet elvégzi, például megválaszol egy kérdést. (A kötelezővé tehető blokkokról itt olvashatsz.)
- A Blokk láthatóság beállításával elrejtheted vagy megjelenítheted a különböző videókat a tanfolyam oldalán és a leckéken, attól függően, hogy például a felhasználó befejezte-e a tanfolyamot, be van-e jelentkezve, stb. (A blokk láthatóságról itt olvashatsz.)
