Új tanfolyam hozzáadásához menj a Sensei LMS » Tanfolyamok menüpontra és kattints az Új tanfolyam gombra. Láthatod, hogy néhány blokk már hozzá is lett adva az oldalhoz.
Ezek a blokkok testreszabhatók, átrendezhetők és akár törölhetők is.
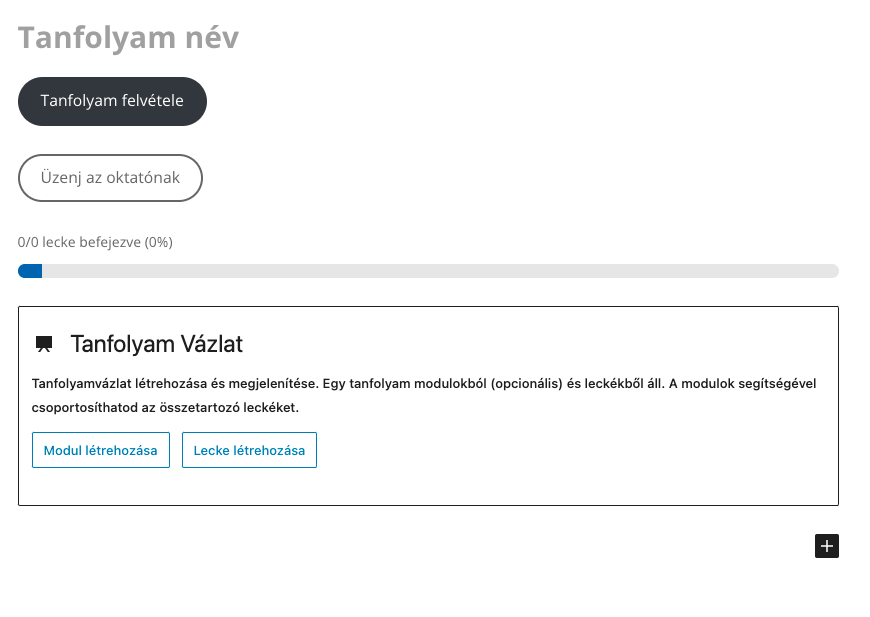
Tanfolyam Regisztráció blokk
A Tanfolyam Regisztráció blokkban ingyenes tanfolyam esetén a „Tanfolyam felvétele” gomb jelenik meg, fizetős tanfolyam esetén annak ára és a „Tanfolyam Vásárlás” gomb.
Ez a gomb teszi lehetővé a regisztrált felhasználó számára, hogy felvegye a tanfolyamot (beiratkozzon rá) vagy megvásárolja. A beiratkozás/megvásárlás után a gomb már nem látható számukra. Mivel ez egy nagyon fontos funkció, javasoljuk, hogy ezt a blokkot hagyd az oldalon.
A blokk eszköztárán is beállíthatod, hogy Ingyenes legyen a tanfolyam vagy Fizetős. Ezutóbbi választása esetén egy ablak jelenik meg, ahol a már létrehozott Termékek közül kiválaszthatod azt, amelyikkel összekötöd a tanfolyamodat:
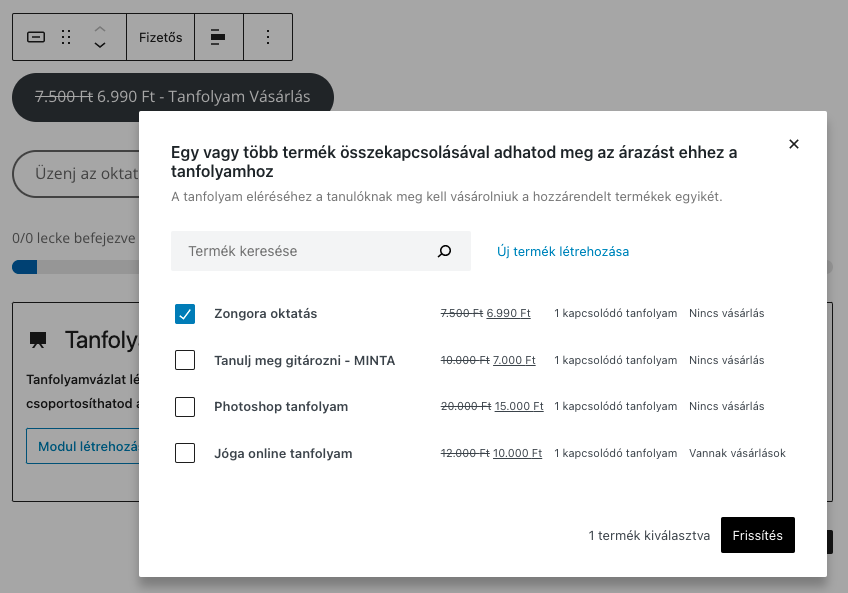
Fontos tudnod, hogy fizetős tanfolyamot úgy tudsz létrehozni, ha a tanfolyamodat összekötöd egy Termékkel. A fizetős tanfolyamod gyors elindításához a termék legfontosabb adatait (név, ár, leírás) akár itt, a tanfolyam oldalán is beállíthatod az oldalsáv Árazás részénél. Azonban érdemes ezután is megkeresned az adott terméket (Termékek menüpont alatt) és beállítanod a további adatait (név, hosszú leírás, rövid leírás, termék képek, ár, akciós ár, adózás, ÁFA, kapcsolódó termékek, stb.).
A Tanfolyam regisztrációs blokk stílusa, színei, illetve szegélye testreszabható az oldalsávban:

Üzenj az oktatónak blokk
Az „Üzenj az oktatónak” blokk segítségével a regisztrált felhasználók kapcsolatba léphetnek az oktatóval. A felhasználónak nem kell beiratkoznia a tanfolyamra ahhoz, hogy üzenetet küldhessen a tanárnak (de regisztrálnia kell az oldalra). Ez lehetőséget ad arra, hogy többet megtudhassanak a tanfolyamról, mielőtt eldöntenék, hogy jelentkeznek-e rá vagy sem (fizetős tanfolyam esetén, hogy megvegyék-e vagy sem). A „Privát üzenetek” funkciót azonban engedélyezni kell, hogy ez a gomb megjelenhessen.
Az „Üzenj az oktatónak” blokk stílusa, színei és szegélye testreszabható:
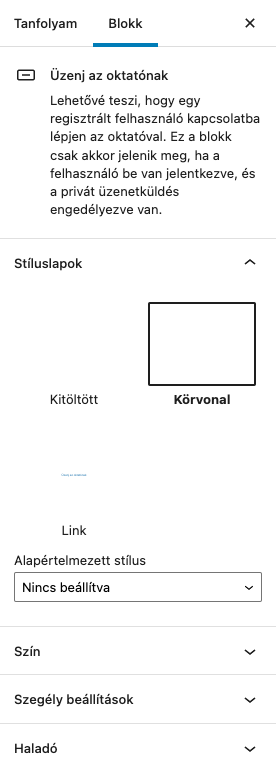
Tanfolyam előrehaladás blokk
A „Tanfolyam előrehaladás” blokk megjeleníti a tanuló előrehaladását az adott tanfolyamban. Ez a blokk csak azok számára látható, akik már felvették/megvették a tanfolyamot.
A Tanfolyam előrehaladás blokknál testreszabhatod a szegély sugarát, a folyamatjelző sáv magasságát és színeit:
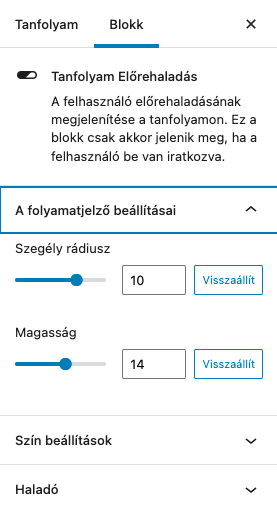
Tanfolyam Vázlat blokk
A „Tanfolyam Vázlat” blokk amellett, hogy megjeleníti a tanfolyamot alkotó modulokat és leckéket, lehetővé teszi a tanfolyam szerkezetének felépítését közvetlenül itt a szerkesztőben. A „Tanfolyam Vázlat” blokkhoz hozzáadott modulok vagy leckék automatikusan létre is jönnek miután lemented a tanfolyamot.
Az első lépés annak eldöntése, hogy egy modult akarsz-e létrehozni, amely leckék gyűjteménye, vagy egy leckét:
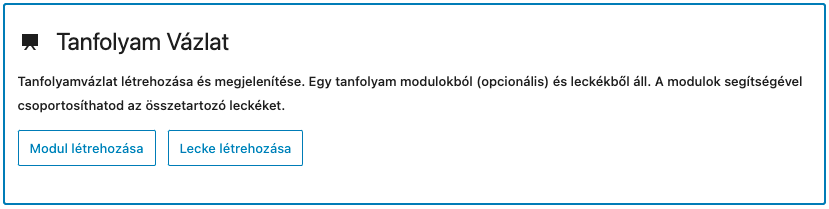
A „Modul létrehozása” gombra kattintás után a blokk megváltozik, és megadható a modul neve és leírása, valamint a lecke neve:
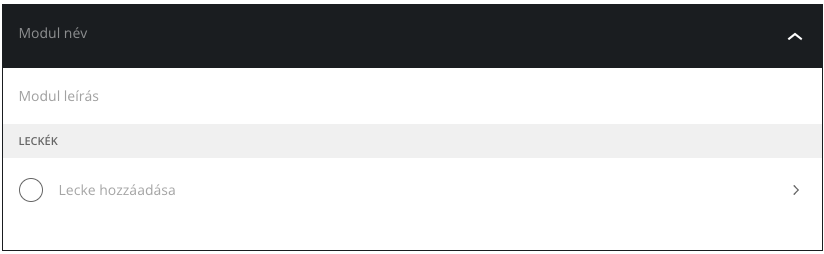
További modulok és leckék hozzáadhatók a Tanfolyam Vázlat blokk kiválasztásával, majd a + ikonra kattintva:

Alternatív megoldásként a blokk kiválasztásakor vagy a lecke nevének beírásakor egy üres lecke adódik hozzá.
Mind a szülő Tanfolyam Vázlat blokknak, mind a modul(ok)nak, mind a lecké(k)nek saját beállításaik vannak:
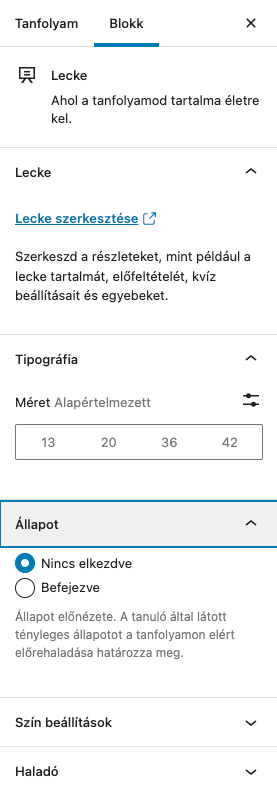
Fontos, hogy a leckéket közzé kell tenni ahhoz, hogy megjelenjenek a weboldaladon. A leckét a Tanfolyam Vázlat blokkból úgy teheted közzé, hogy elmented a tanfolyamot (vagyis vázlatként mented vagy közzéteszed), kiválasztod a leckét, majd az eszköztáron vagy az oldalsávon a „Lecke szerkesztése” linkre kattintassz. Ezzel egy új lapon megnyílik a lecke, és ott közzéteszed:
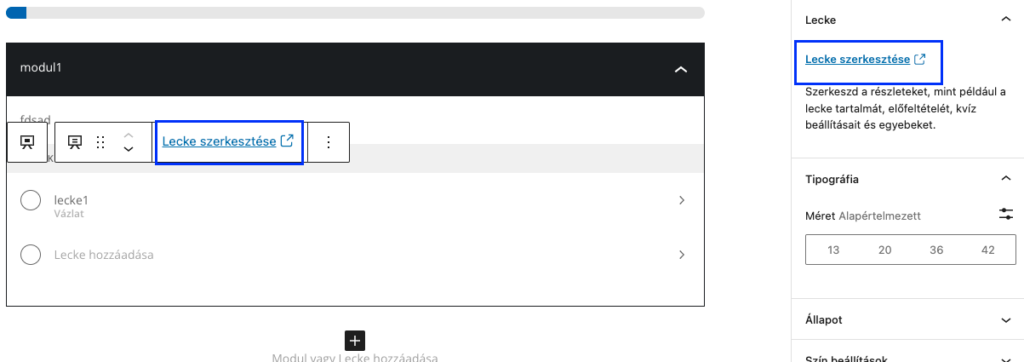
További tartalmakat és blokkokat, például képeket és videókat adhatsz hozzá a szerkesztőhöz, akárcsak bármely más bejegyzés típusnál.
Megjegyzés: Ha egyetlen Sensei blokk sincs a tanfolyam oldalán, akkor a tanfolyam egy régi PHP sablont fog megjeleníteni, hogy a weboldal látogatói ugyanazokat a funkciókat használhassák. Mivel ez egy régi PHP-sablon, továbbá nehezebb is testreszabni, javasoljuk, hogy inkább blokkokat használj.
Feltételes tartalom blokk
Bár alapértelmezetten nincs hozzáadva a tanfolyam oldalhoz, a „Feltételes tartalom” blokk egy Sensei blokk, melyet hozzáadhatsz a tanfolyamodhoz. Az ebben hozzáadott tartalom csak akkor jelenik meg, ha webhely látogatója (1.) beiratkozott a tanfolyamra, vagy (2.) nincs beiratkozva a tanfolyamra, vagy (3.) befejezte a tanfolyamot. Ezt Te állíthatod be.
Azt, hogy ki láthassa a blokk tartalmát úgy állíthatod be, hogy rákattintassz a blokkra és az eszköztár legördülő menüjéből kiválasztod (Beiratkozva; Nem beiratkozott; Tanfolyam befejezve). A Feltételes tartalom blokkhoz annyi blokkot adhatsz hozzá, amennyit csak akarsz.
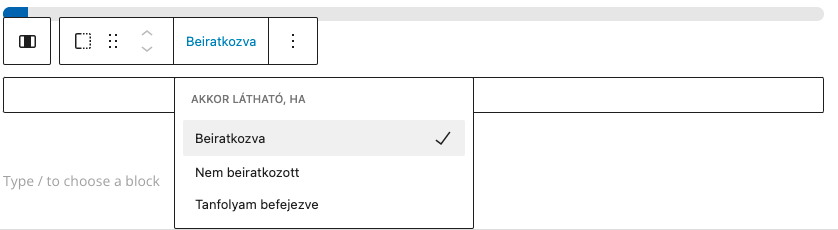
Tanfolyam bejegyzés beállítások
Az oldalsávban további beállítások találhatóak:
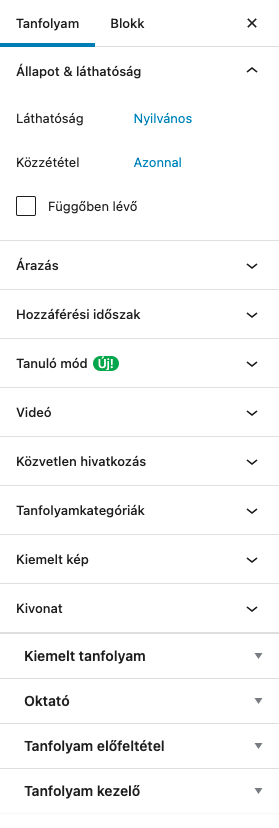
Állapot & láthatóság
A tanfolyamod láthatóságát mindig hagyd „Nyilvános” beállításon. Ne használd a többit (magán vagy jelszóval védett).
Árazás
Ha fizetős tanfolyamot szeretnél létrehozni, akkor a tanfolyamodat össze kell kötnöd egy termékkel, mivel minden árral kapcsolatos dolgot (ár, akciós ár, adózás, ÁFA, stb.) csak az összekötött terméknél tudsz beállítani. Ennél az oldalsáv elemnél listában láthatod a már létrehozott termékeket, melyek közül választhatsz.
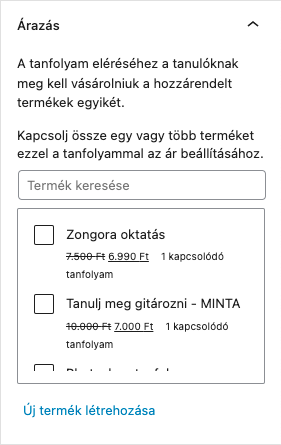
Akár gyorsan létrehozhatsz egy újat is az „Új termék létrehozása” linkre kattintva, amely után annak legfontosabb adatait (név, ár, leírás) megadhatod. (Azért javasoljuk, hogy ezután is lépj át az adott termékre és töltsd ki az egyéb adatait is.)

Több termékkel is összekötheted a tanfolyamodat. Ez esetben az összes összekötött termék ára meg fog jelenni és bármelyik választásával megvásárolható a tanfolyamod. Ezt akkor érdemes választanod, ha például egy tanfolyamot egész áron is kínálsz, illetve előleg fizetési lehetőséggel is (pl részletfizetés). Viszont fontos tudnod, hogy a Sensei rendszer egyelőre nem kezeli a részletfizetést, így ezesetben a további részleteket külön kell a tanulód részére kiszámláznod.
Abban az esetben is választhatod a több termékkel való összekötést, ha a tanfolyamod egy egyszeri magasabb áron is megvásárolható, valamint egy (pl havi) előfizetéssel.
Hozzáférési időszak
Ha lejárati időt szeretnél beállítani a tanfolyamodhoz, azt itt teheted meg. (Ez a beállítás mind az ingyenes, mind a fizetős tanfolyamokra is vonatkozik.)
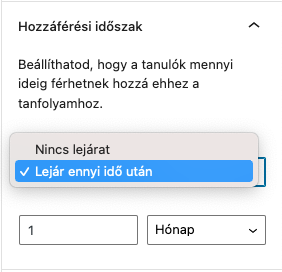
Az alapértelmezett beállítás szerint a tanfolyamnak nincs lejárata, a tanuló örökké hozzáfér a tanfolyamhoz. Ha nem így szeretnéd, akkor állíts be egy lejárati időt (pl 1 hónap után).
A lejárat mindig az adott nap éjfélkor történik meg. Erre akkor kell kiemelten figyelni, ha például csak 1 nap a lejárat. Ekkor ugyanis, aki éjfél előtt, 23:00-kor jelentkezik be a tanfolyamra, az csak 1 óráig kap hozzáférést.
A tanuló hozzáférésének lejárata a beiratkozás időpontjában kerül beállításra. Ez azt jelenti, hogy a beiratkozás pillanatában érvényes beállítások tárolódnak el nála. Vagyis ha időközben módosítod egy adott tanfolyam lejárati idejét, attól még a tanfolyamra már beiratkozott hallgatók hozzáférésének lejárata nem módosul.
A tanulók értesítést kapnak a lejáratról a honlapon a tanfolyam oldalán és e-mailben is. Az e-mail értesítők 7 nappal a lejárat előtt, 3 nappal a lejárat előtt, illetve a lejárat napján kerülnek kiküldésre.
(Bővebben a Hozzáférési időszakról »)
Tanuló mód
Ezzel a beállítással a tanfolyamodat elkezdő tanulók a leckéket, kvízeket egy figyelemelterelés mentes nézetben nézhetik, hogy teljesen a tananyagra tudjanak koncentrálni.
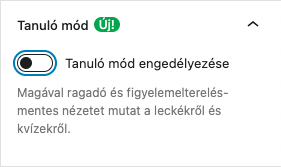
Videó
Ezzel a beállítással a tanfolyamod leckéiben lévő videókkal kapcsolatban állíthatsz be szabályozásokat. Mindegyik beállítás a leckékben lévő legelső videóra érvényes csak. Vagyis, ha egy leckében több videó is található, akkor a másodiktól kezdődően már nem érvényesülnek ezek a beállítások.
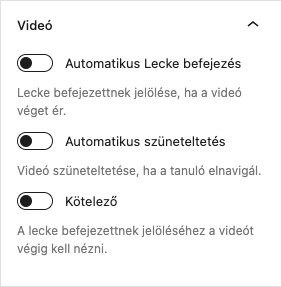
Automatikus Lecke befejezés: ha a tanuló teljesen végignézi a lecke videóját, akkor számára automatikusan befejezettnek lesz jelölve az adott lecke.
Automatikus szüneteltetés: ha a tanuló elkattint az éppen futó lecke videójának képernyőjéről, esetleg egy másik alkalmazás képernyője kerül fölé, akkor a videó lejátszása automatikusan szüneteltetettre lesz állítva.
Kötelező: a tanuló az adott leckét csak akkor jelölheti befejezettnek, ha a lecke videóját teljesen végignézi.
Közvetlen hivatkozás
Itt állíthatod be, hogy mi legyen a tanfolyam URL-je. Ez a tanfolyam nevének beállításával és a tanfolyam közzétételével (vagy vázlatként lementésével) automatikusan kitöltésre kerül.
Tanfolyamkategóriák
Ha többfajta, több kategóriába tartozó tanfolyamot hozol létre, akkor érdemes azokat tanfolyam kategóriákba sorolnod, hogy az oldaladra érkezők is könnyebben megtalálják azt, ami érdekli őket. Egy tanfolyamot több tanfolyamkategóriába is besorolhatsz.
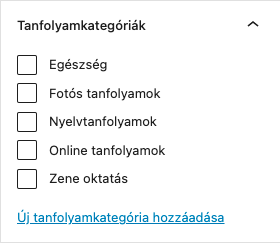
Új tanfolyamkategóriát itt, az oldalsávon keresztül is létrehozhatsz.
A meglévő tanfolyamkategóriáidat a Sensei LMS » Tanfolyamok oldalra lépve felül, a Tanfolyamkategóriák linkre kattintva kezelheted:

Kiemelt kép
Egy kiemelt kép adható a tanfolyamhoz, amely megjelenik a Tanfolyamok lista oldalon, egyéb tanfolyam listaoldalakon (archívum oldalakon), illetve a tanfolyam oldalán attól függően, hogy mit állítottál be a Sensei LMS » Beállítások » Tanfolyamok fülön.
Kivonat
Ha szeretnéd, a Kivonat mezőben megadhatod a tanfolyamod rövid leírását. Javasoljuk a kitöltését, mivel a legtöbb közösségi oldal ezt a leírást húzza be, ha megosztod az adott oldalt. Ezen kívül a tanfolyamok listázásánál is beállítható, hogy ezek jelenjenek meg és ne a tanfolyam leírásának első pár mondata.
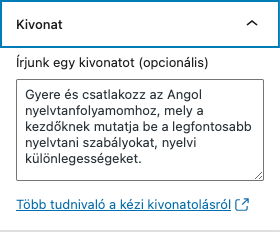
Kiemelt tanfolyam
A tanfolyam kiemeléséhez használható ez a beállítás. A tanfolyam ezután megjelenik a Tanfolyamok lista oldal Kiemelt fülére kattintva, illetve kitehető widget-ként (például oldalsávba) a Sensei – Tanfolyam komponens widget-jével.
Oktató
Itt állíthatod be, hogy a tanfolyamodnak ki az Oktatója. Alapértelmezetten az, aki a tanfolyamot létrehozta. Hozzáadhatsz az oldaladhoz felhasználóként további adminisztrátorokat és oktatókat, akiket itt beállíthatsz oktatónak.
Tanfolyam előfeltétel
Ha azt szeretnéd, hogy a tanulód csak akkor kezdhesse el ezt a tanfolyamot, ha egy adott másikat már befejezett előtte, akkor azt itt állíthatod be. A tanulók egészen addig nem fogják tudni megvásárolni a fizetős tanfolyamot vagy nem fognak tudni jelentkezni az adott ingyenes tanfolyamra, míg nem teljesítik az Előfeltétel tanfolyamot.
Tanfolyam kezelő
Közvetlen linkeket találsz az adott tanfolyam tanulóinak kezeléséhez, illetve az adott tanfolyam kvízeinek értékeléséhez.
Tanfolyam értesítések
Ezzel a beállítással felülírhatod/kikapcsolhatod az e-mail értesítések globális beállítását (Sensei LMS » Beállítások » E-mail értesítések) erre az egy adott tanfolyamra vonatkozóan.
Tanfolyamok rendezése
Az összes tanfolyam a Tanfolyamok listaoldalon alapértelmezetten azok létrehozásuk dátuma szerint van sorbarendezve. Ezt tudod felülírni a Sensei LMS » Tanfolyamok » Tanfolyamok rendezése linkre kattintva:
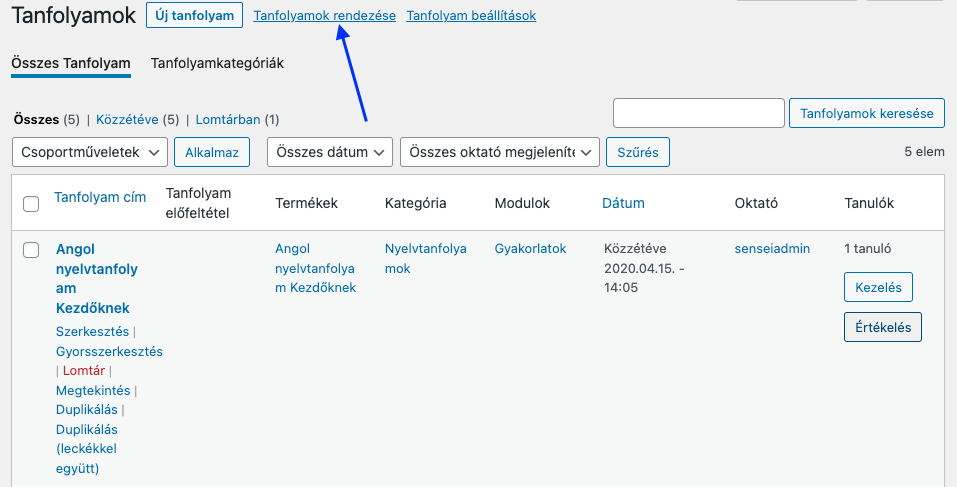
Fogd és vidd módszerrel sorbarendezheted, majd a „Tanfolyam sorrend mentése” gombra kattintva mentheted.
Tanfolyam duplikálása
Ha létre szeretnél hozni egy új tanfolyamot egy meglévő tanfolyam mintájára, akkor mi sem egyszerűbb ennél. A meglévő tanfolyamot 1 gombnyomással tudod duplikálni:
- Menj a Sensei LMS » Tanfolyamok oldalra.
- Vidd az egérmutatót a tanfolyam fölé, mire további lehetőségek jelennek meg.
- Kattints a Duplikálás lehetőségre, ha csak a tanfolyamot szeretnéd lemásolni. Vagy kattints a Duplikálás (leckékkel együtt) lehetőségre, ha a tanfolyamot és annak leckéit is szeretnéd duplikálni.
Élő, elindított tanfolyam bővítése, változtatása
Azt javasoljuk, hogy egy már elindított, közzétett élő tanfolyamot, amit épp tanulók végeznek, kvízeket oldanak meg, stb. már ne bővíts új leckékkel, kvízekkel, illetve ne törölj leckéket, kvízeket, mivel az kihatással lesz a tanfolyamot végzők osztályozásaira és befejezettségi állapotaira. A meglévő leckék tananyagainak szerkesztésével semmi gond, az nem befolyásol semmit.