Lecke hozzáadása
Új lecke hozzáadásához menj a Sensei LMS » Leckék menüpontra, majd kattints felül az „Új lecke” gombra.
Láthatod, hogy egy-pár blokk már eleve hozzá lett adva a leckédhez. Ezek a blokkok testreszabhatók, átrendezhetők vagy akár el is távolíthatók:
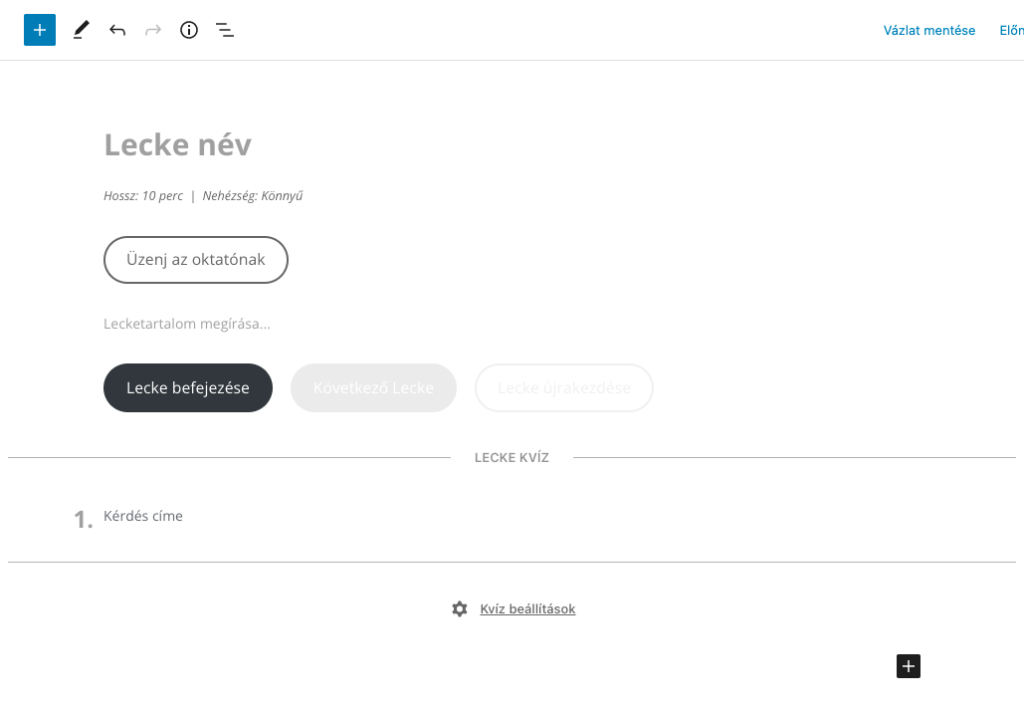
Lecke név
Itt adhatod meg a leckéd nevét. Ezt Te szabhatod meg teljesen szabadon.
Lecke tulajdonságok blokk
Megadhatod a lecke hosszát percekben és a nehézségét (Könnyű, Átlagos vagy Nehéz).
Üzenj az oktatónak blokk
Ez a blokk teljesen ugyanaz, mint ami az egyes tanfolyamok oldalán megjelenik. Segítségével a regisztrált felhasználók kapcsolatba léphetnek az oktatóval. A „Privát üzenetek” funkciót engedélyezni kell, hogy ez a gomb megjelenhessen.
A blokk stílusa, színei és szegélye testreszabhatók.
Lecketartalom
Itt adhatod meg a lecke tartalmát vagyis a zárt tananyagot. Írhatsz szöveget, használhatsz különböző blokkokat (szöveg, alcím, kép, lista, oszlopok, elválasztók, audió, videó, stb.)
Ha videót szeretnél beágyazni a leckédbe, akkor annak lépései:
- Előbb töltsd fel a videódat a Média » Vimeo menüpontban (erről itt találsz leírást) és másold ki a videód Beillesztési linkjét:
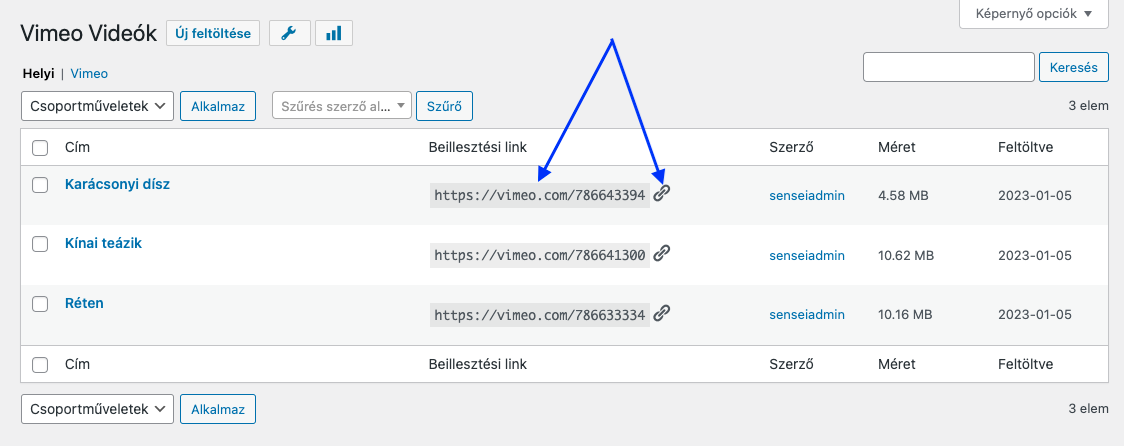
- Menj a Leckék menübe (Sensei LMS » Leckék) és válaszd ki a szerkeszteni kívánt leckédet.
- Illessz be egy Vimeo blokkot, amibe aztán másold be a videód Vimeo-s beillesztési linkjét. Ebben az esetben az alábbiakat kell látnod, majd kattints a Beágyazás gombra:
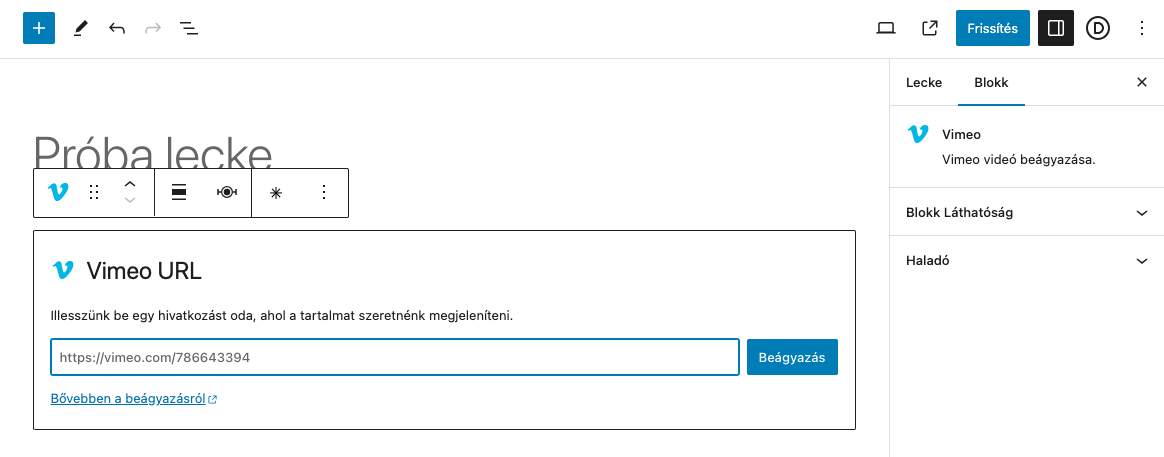
- Akár közvetlenül beírhatod/beillesztheted a szöveg (=bekezdés) blokkba is a videód kimásolt beillesztési linkjét. Ekkor a WordPress egyből felismeri a Vimeo linket és beilleszti helyetted a Vimeo blokkot a megfelelő beillesztési linkkel együtt, valamint egyből át is alakul a blokk egy videó lejátszóablakká. Ezesetben ezt kell látnod:
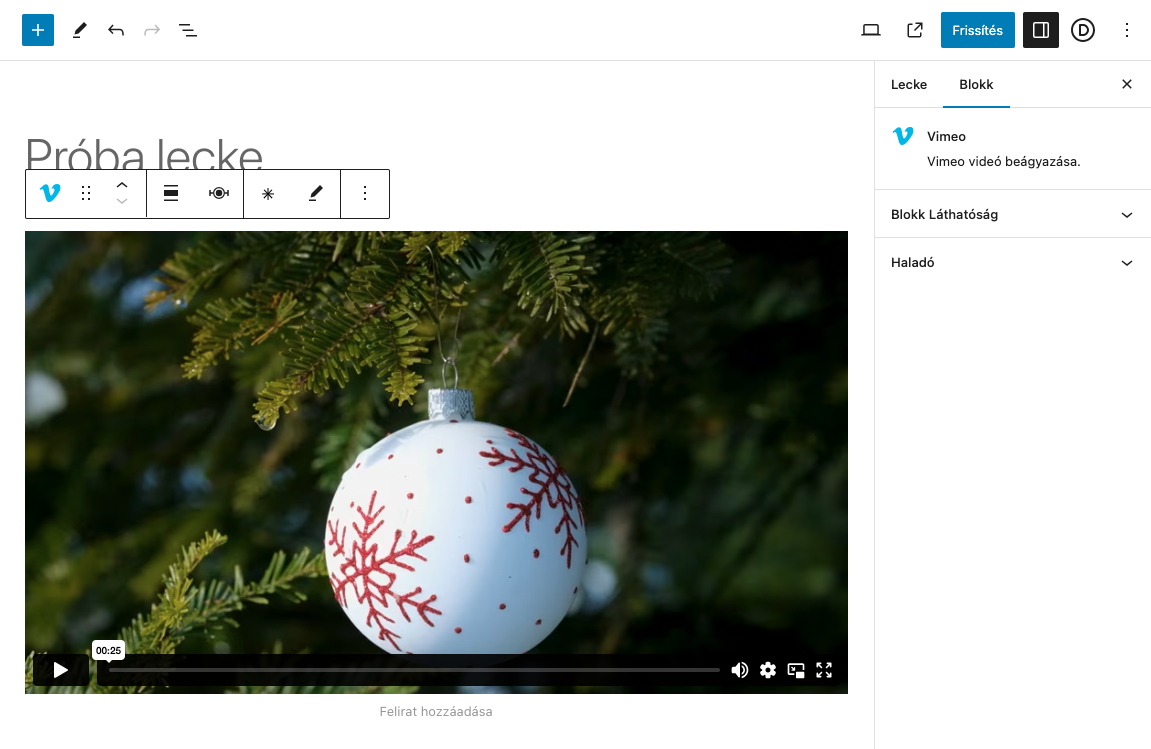
Lecke Akciók blokk
Ez a blokk igazából gombok csoportja, mellyel műveleteket hajthatnak végre a tanulók a leckével kapcsolatban. Ezek a „Lecke befejezése”, a „Kvíz megtekintése”, a „Lecke újrakezdése” és a „Következő Lecke” gombok. Mindegyik gomb stílusa, színe és szegélye módosítható.
Egyes gombok láthatósága bizonyos feltételektől függ. Például a „Kvíz megtekintése” gomb csak akkor jelenik meg itt a szerkesztőben, illetve a tanulóknak, ha a leckéhez tartozik kvíz.
Ezenkívül egyes műveletek letiltva jelenhetnek meg itt a szerkesztőben. Ez azért van, mert ezek attól függnek, hogy a tanuló befejezte-e a leckét vagy sem. Például nincs értelme a „Lecke befejezése” gombot megjeleníteni, ha a tanuló már elvégezte azt. Hasonlóképpen nincs értelme a „Lecke újrakezdése” gomb megjelenítésének, ha a tanuló még nem fejezte be azt.
A két („Folyamatban” és „Befejezve„) állapot között úgy válthatsz, ha kiválasztod a teljes Lecke Akciók blokkot, és kiválasztod a kívánt opciót az eszköztár legördülő menüjéből:
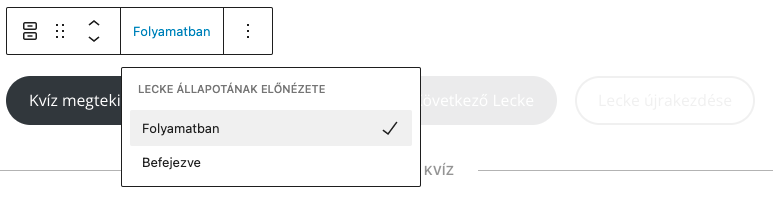
Alternatív megoldásként rákattinthatsz a blokk bármelyik gombjára az állapot váltásához. Így megnézheted, mit lát a tanuló attól függően, hogy befejezte-e a leckét vagy sem.
Lecke Kvíz hozzáadása
Ahogy láthatod, a lecke szerkesztőoldalának legalján már eleve be van illesztve a Lecke Kvíz rész. Nagyon könnyen, interaktívan, egy-két kattintással létrehozható egy kvíz az adott leckéhez.
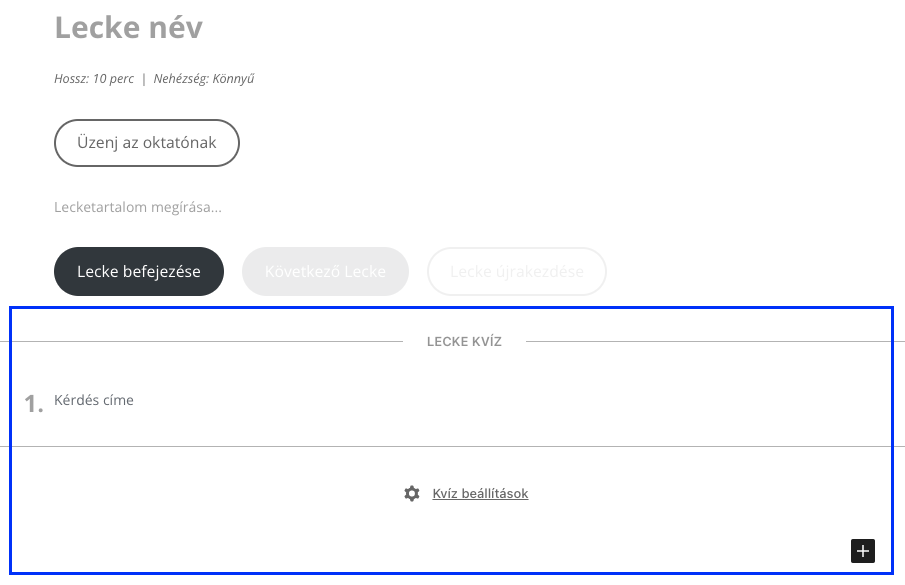
Erről bővebb információt a Kvízek hozzáadása cikkben találsz.
Lecke bejegyzés beállítások
Az oldalsávban további beállítások találhatóak:
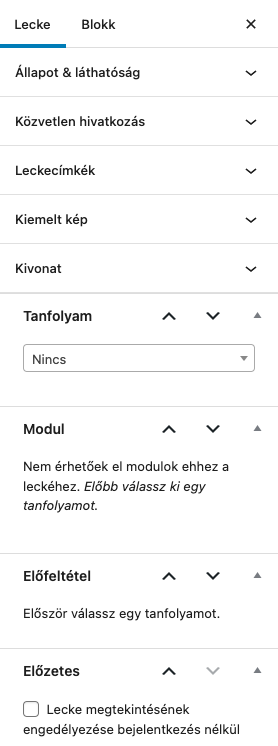
Állapot & láthatóság
A leckéd láthatóságát mindig hagyd „Nyilvános” beállításon. Ne használd a többit (magán vagy jelszóval védett). A lecke tartalmát csak akkor tekintheti meg a tanuló, ha vagy megvásárolja a fizetős tanfolyamot, vagy felveszi az ingyenes tanfolyamot regisztráció után. A legbiztosabb, ha beállítasz árat a tanfolyamhoz.
Közvetlen hivatkozás
Itt állíthatod be, hogy mi legyen a leckéd URL-je. Ez a lecke nevének beállításával és a lecke közzétételével (vagy vázlatként lementésével) automatikusan kitöltésre kerül.
Leckecímkék
A leckékhez ugyanúgy adhatsz címkéket, mint a szokásos bejegyzésekhez. A leckecímkéket a Sensei LMS » Leckék » Leckecímkék menüpontban kezelheted.
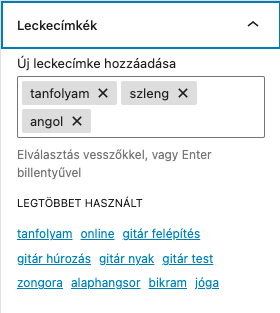
Kiemelt kép
Egy kiemelt kép adható a leckéhez, amely megjelenik a Lecke oldalon a lecke neve mellett. Képeket a lecke tartalmában bárhova elhelyezhetsz egy kép (image) blokk hozzáadásával.
Kivonat
Ha szeretnéd, a Kivonat mezőben megadhatod a lecke rövid leírását. Ez a kivonat megjelenik azoknak, akik nem iratkoztak be a tanfolyamra.
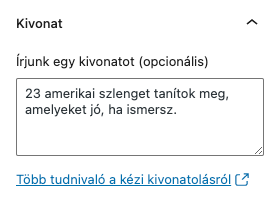
Tanfolyam
Itt állíthatod be, hogy az adott lecke melyik tanfolyammal legyen összekapcsolva, vagyis melyikhez tartozzon. 1 lecke csak 1 tanfolyamhoz tartozhat. Ha több tanfolyamhoz szeretnéd hozzáadni, azt csak duplikálással érheted el.
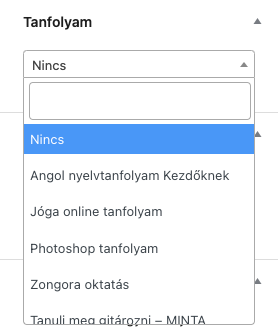
Modul
Itt láthatod és állíthatod be, hogy az adott lecke a tanfolyam melyik moduljába tartozik.
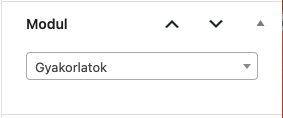
Ehhez előbb a leckét egy tanfolyamhoz kell csatolnod (lásd az ezelőtti Tanfolyam oldalsáv leírását), valamint az is fontos, hogy adott tanfolyamnak legyen modulja, amit az adott tanfolyam szerkesztésénél tudsz beállítani (Tanfolyam Vázlat blokknál).
1 lecke csak 1 modulba tartozhat.
További információt a Modulokról itt találsz.
Előfeltétel
Ha azt szeretnéd, hogy a tanulóid csak akkor kezdhessék el az adott leckét, ha már előtte teljesítettek egy megadott másik leckét, akkor állíts be Lecke előfeltételt. A tanulók addig nem kezdhetik el ezt a leckét, amíg először nem teljesítik az előfeltétel leckét.
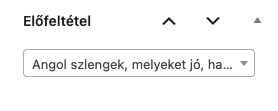
Előfeltétel leckének csak az adott tanfolyam egy másik leckéje állítható be. Vagyis nem állítható be egy másik tanfolyam leckéje.
Ha a tanuló megpróbálja megnézni ezt a leckét anélkül, hogy elvégezte volna az előfeltétel leckét, egy értesítést fog látni a lecke oldalán:
„A lecke megtekintése előtt teljesítened kell a(z) ……… leckét”
Az előfeltétel alkalmazásával létrehozhatsz olyan tanfolyamokat, ahol a leckéken csak megadott sorrendben lehet végigmenni.
Előzetes
Ha ingyenes mintát szeretnél mutatni a tanfolyam tartalmából, pipáld be a „Lecke megtekintésének engedélyezése bejelentkezés nélkül” lehetőséget. Ez lehetővé teszi, hogy a lecke tartalmát BÁRKI (regisztráció vagy vásárlás nélkül) megtekinthesse, beleértve a weboldal sima látogatóit is. Emiatt jól átgondoltan válaszd ki, melyik lecke tartalmát állítod be előzetesnek.
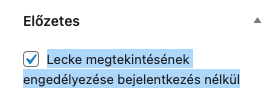
Ha egy tanfolyam lecke előzetes(eke)t tartalmaz, akkor erről egy üzenet jelenik meg a tanfolyamok listázásánál:
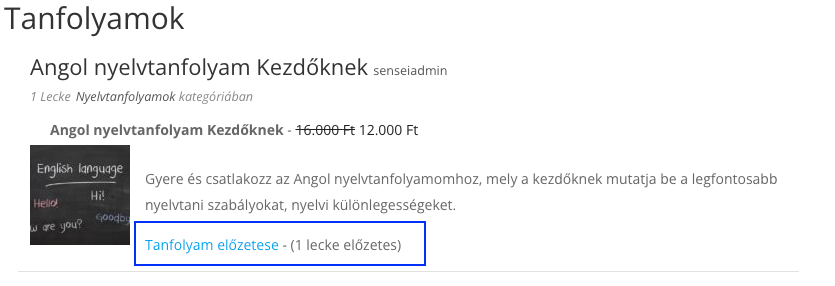
A tanfolyam saját oldala is jelzi, hogy mely leckék tekinthetők meg előzetesként:
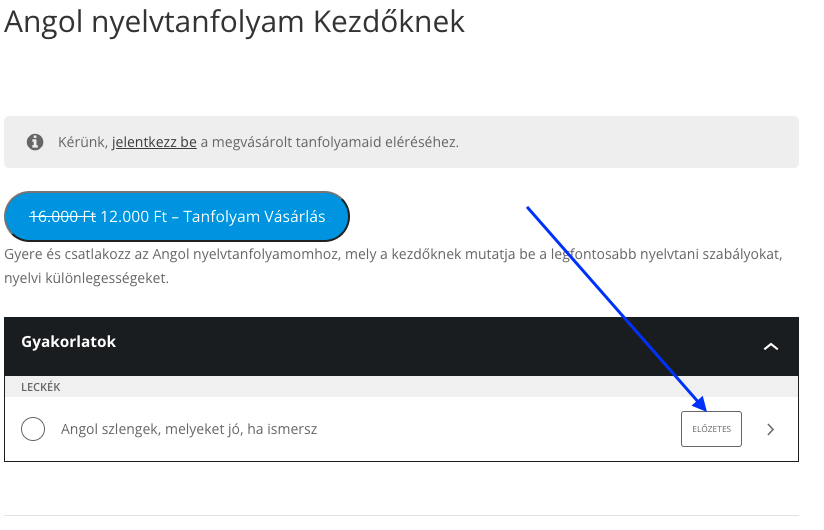
A lecke saját oldalán pedig egy üzenet értesíti az érdeklődőt, hogy a további leckék megtekintéséhez vegye fel vagy vásárolja meg a tanfolyamot:
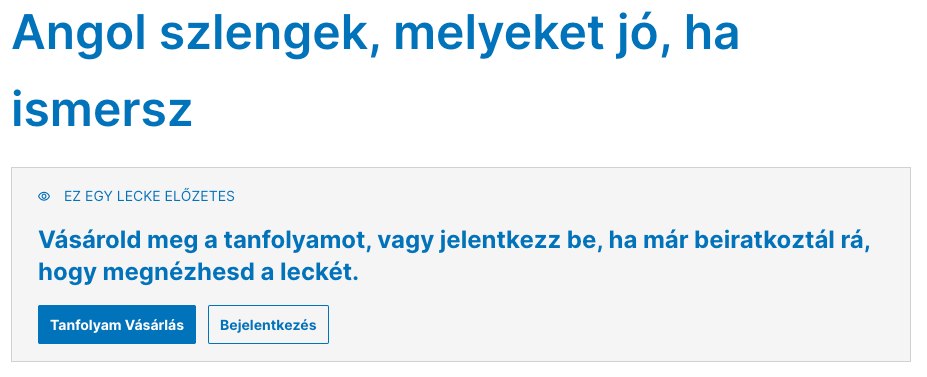
Lecke beállításainak Gyorsszerkesztése
Ha egy meglévő lecke beállításait szeretnéd utólag gyorsan módosítani (pl. hozzáadás egy adott tanfolyamhoz), akkor ennek legegyszerűbb módja a Gyorsszerkesztés. Fontos, hogy gyorsszerkesztéssel a tartalom nem változtatható, illetve nem minden beállítás jelenik itt meg, csak a legfontosabbak.
- Menj a Sensei LMS » Leckék menübe.
- Húzd az egeret az adott lecke fölé, és válaszd az alatta megjelenő „Gyorsszerkesztés” opciót.
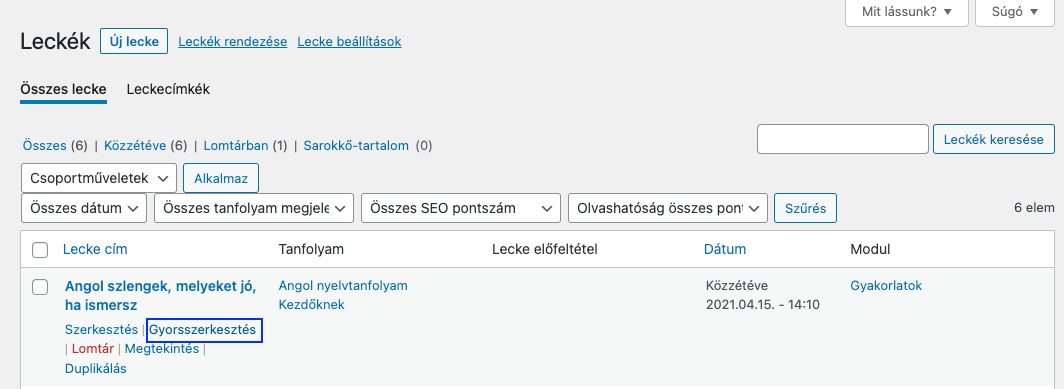
- A megjelenő beállításokat módosítsd a kívánt módon.
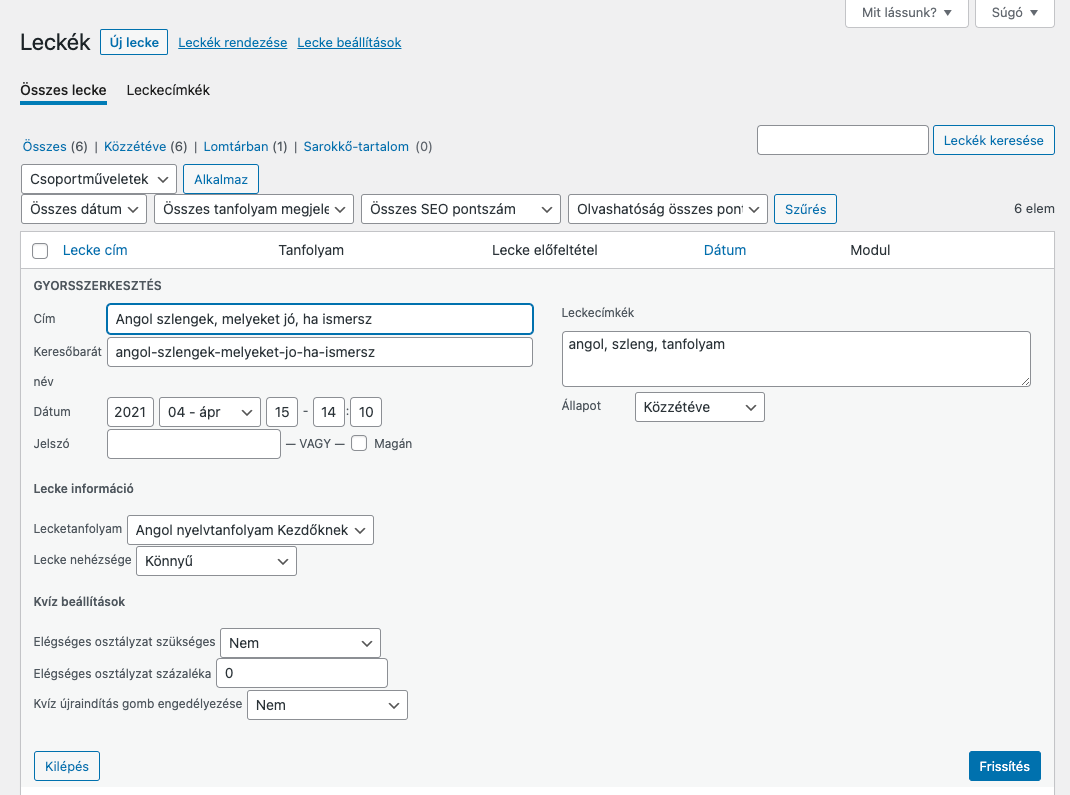
- Mentsd el a Frissítés gombbal, vagy ha mégsem szeretnéd módosítani, akkor kattints a Kilépés gombra.
Leckék sorbarendezése
A leckék megjelenítési sorrendjének módosításának 2 módja van:
- A legegyszerűbb és leglátványosabb megoldás, ha közvetlenül a tanfolyam szerkesztésénél a Tanfolyam Vázlat blokkot használva a leckéket megfogva a megfelelő helyre dobod őket (drag & drop).
(Itt a leckéket tetszőleges modulokba is áttehetjük, nem úgy, mint a másik lehetőségnél.)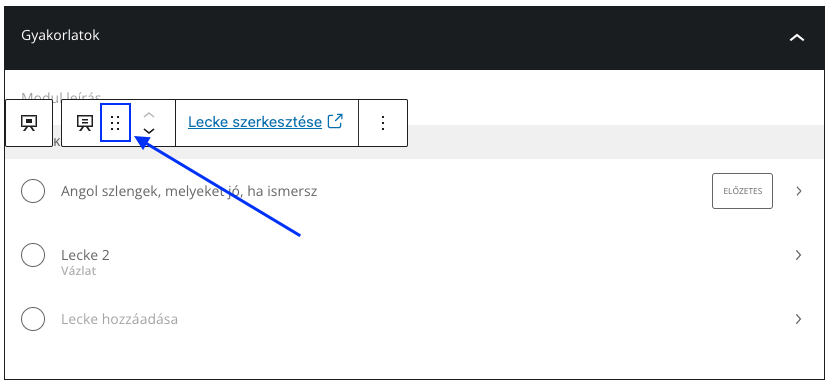
- Másik lehetőségként lépj a Sensei LMS » Leckék menübe, majd kattints felül a Leckék rendezése menüpontra. Válaszd ki a tanfolyamot, nyomj a Kiválasztás gombra, majd a megjelenő leckelista elemeit húzd át a kívánt sorrendbe (drag & drop). A módosítások mentéséhez kattints a „Lecke sorrend mentése” gombra.
(Itt a modulon belüli leckéket csak az adott modulon belül lehet átrendezni.)
Leckék duplikálása
1 lecke csak 1 tanfolyamba tartozhat. Így ha egy lecke tartalmát másik tanfolyamban is fel szeretnéd használni, a legegyszerűbb, ha duplikálod. Ennek lépései:
- Lépj a Sensei LMS » Leckék menüpontra
- Vidd az egérmutatót a lecke fölé, mire további lehetőségek jelennek meg.
- Kattints a Duplikálás lehetőségre.
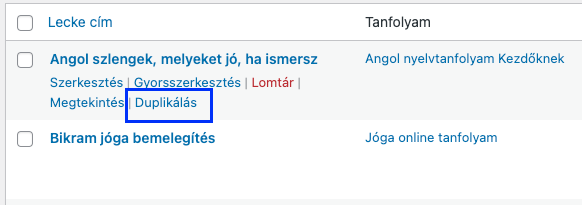
Ne felejtsd el szerkeszteni az új leckét és beállítani, hogy melyik tanfolyamhoz tartozzon.