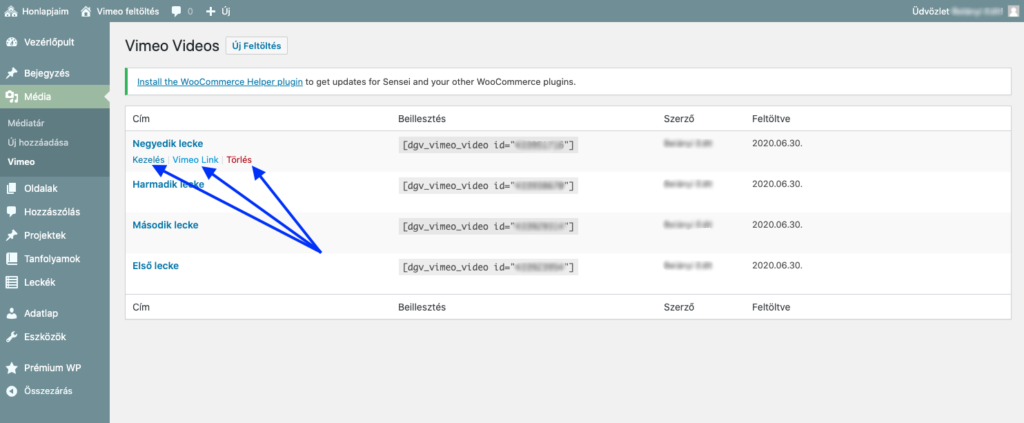Előfizetőinknek lehetőségük van videóikat a Sensei csapatának Vimeo fiókjába feltölteni. A Vimeo aktuális használati feltételeit az ÁSZF-ünkben olvashatod el.
Az előfizetőink a saját admin felületükön a Média » Vimeo almenüpontban tölthetnek fel videókat.
Ennek lépései:
1. Kattints a Média » Vimeo menüpontra:
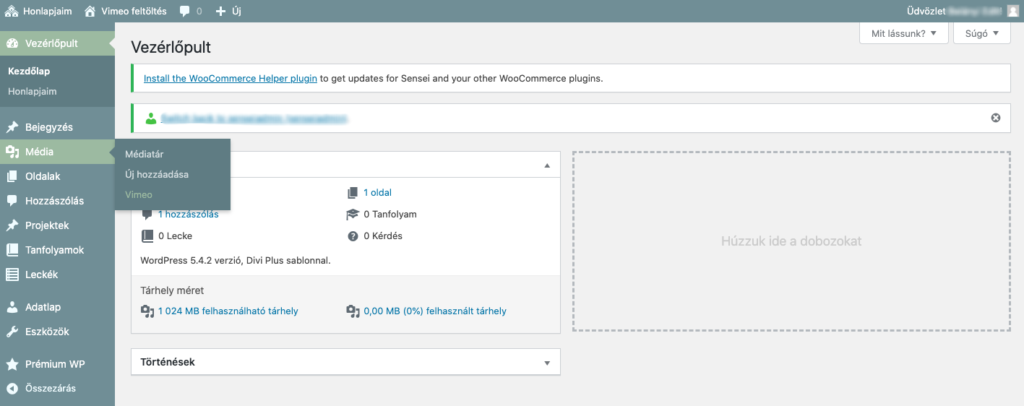
Ha már töltöttél fel videókat, akkor azoknak a listája fog megjelenni az új ablakban:
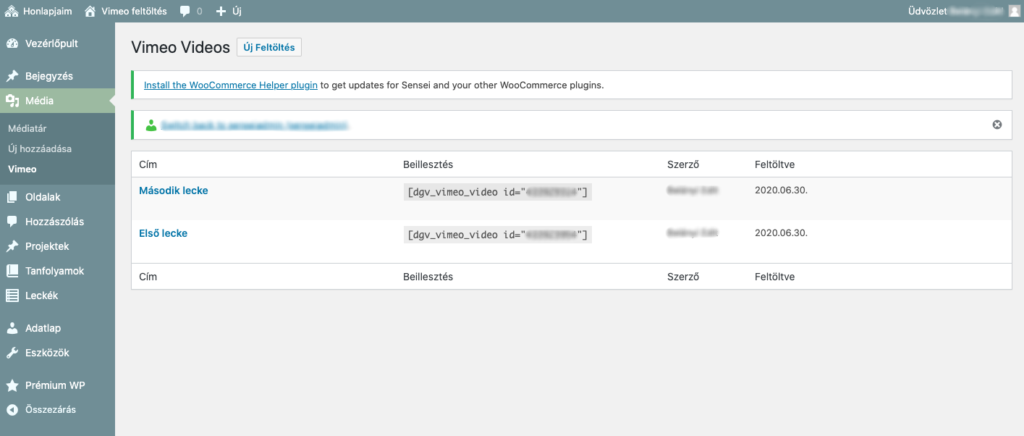
2. Kattints az Új Feltöltés menüpontra. A megjelenő ablakban kötelező megadni a Címet és kiválasztani egy videó fájlt. A Leírást nem kötelező megadni.
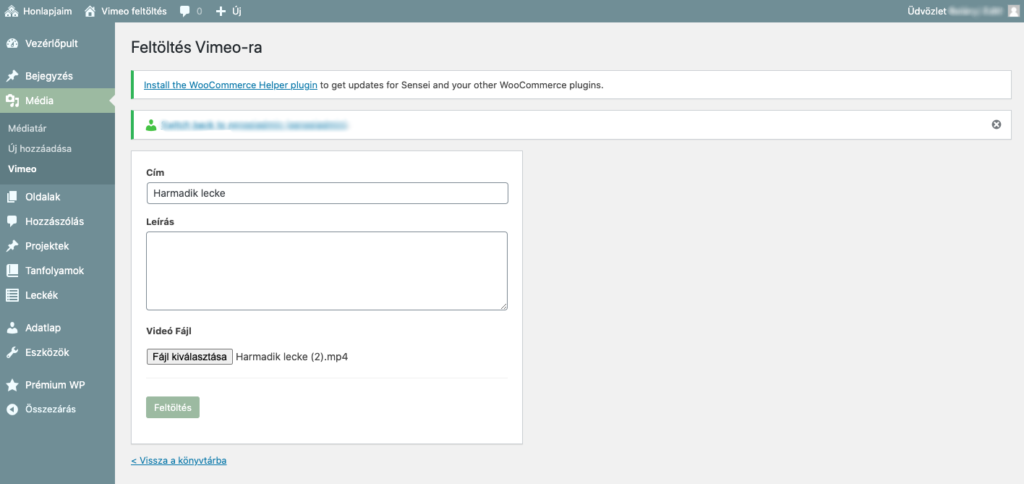
3. Kattints a Feltöltés gombra, mire a feltöltés elkezdődik. A folyamatjelző mutatja, hogy hány százaléknál tart a feltöltés:
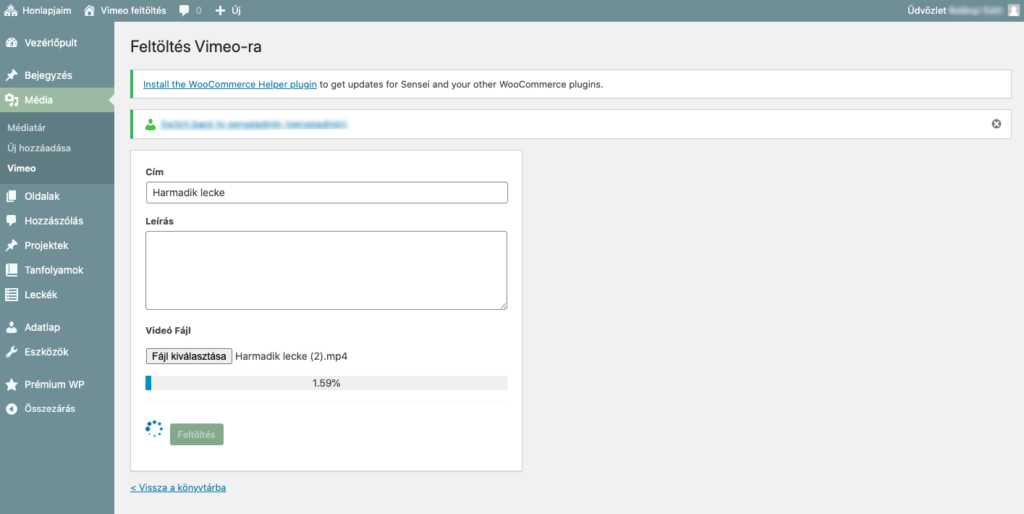
FONTOS! A feltöltés ideje alatt ne csukd le, ne frissítsd ezt az ablakot és ne is kattints el innen. A nagyobb méretű videófájlok feltöltése esetén a 100% elérése után több másodpercig, akár fél percig is csak áll változatlanul az oldal. Ne frissítsd az oldalt, csak várj türelmesen.
4. Ha kész a feltöltés, a „Videó sikeresen feltöltve.” üzenet értesít erről:
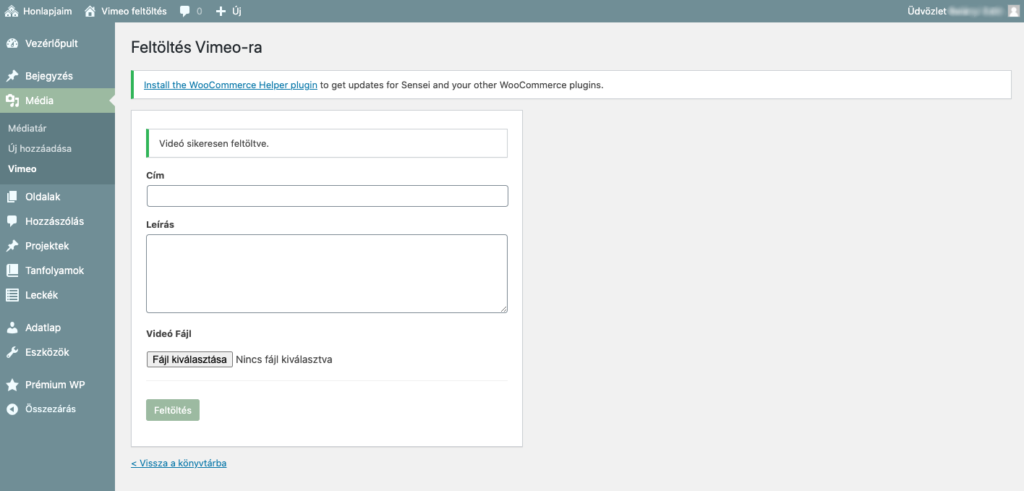
5. Kattints a „< Vissza a könyvtárba” linkre, majd a listából kattints rá a most feltöltött videóra (vagy az egeret fölé mozgatva válaszd a Kezelés linket). Ezek után a videó beállítási ablakát láthatod:
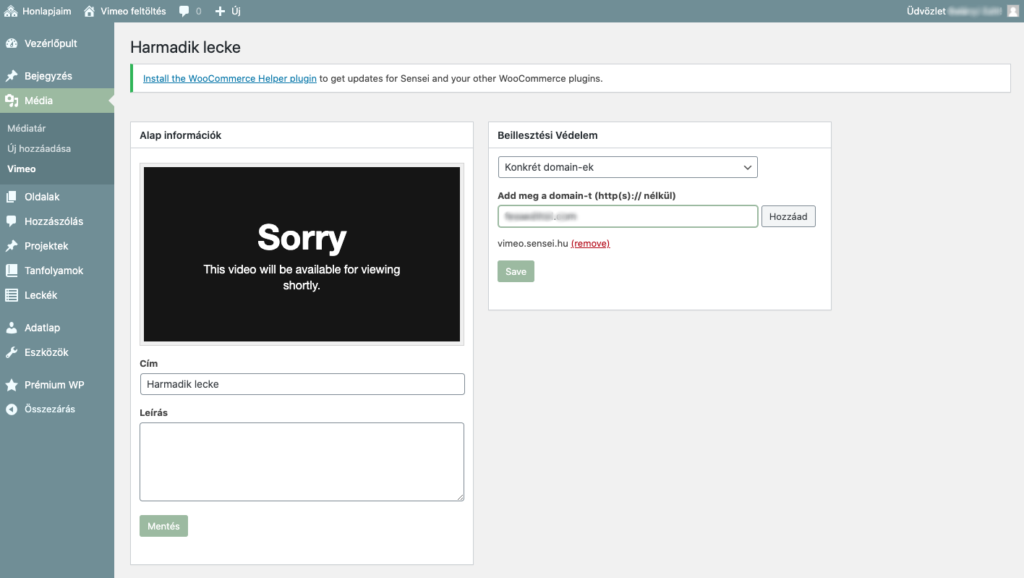
Amíg nem készül el a Vimeo az átkonvertálással, addig a „Sorry! This video will be available for viewing shortly.” (=”Bocs! Ez a videó hamarosan megtekinthetővé válik.”) üzenetet láthatod. Amint elkészült az átkonvertálás, már látható is a videó:
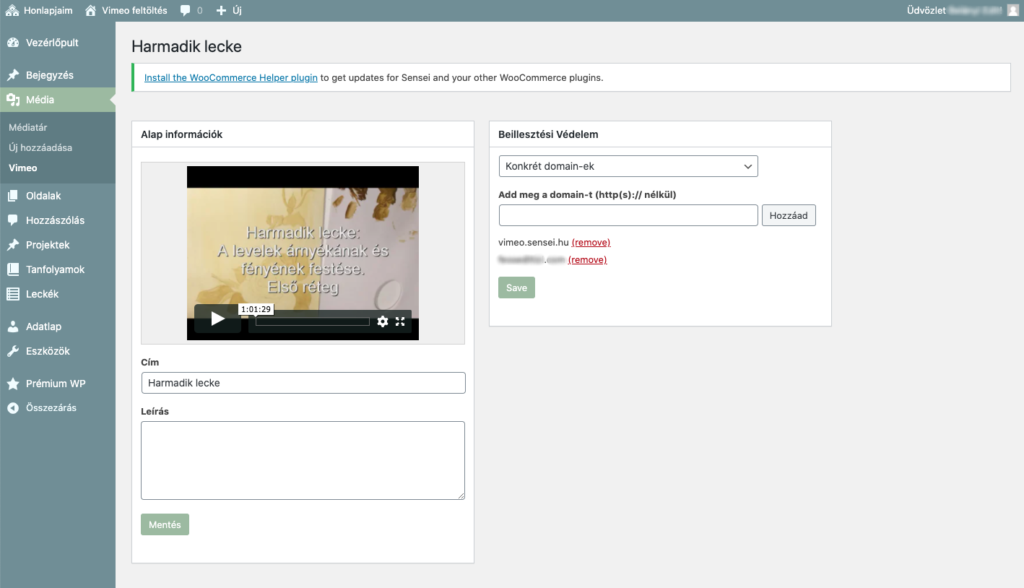
6. Ugyanebben az ablakban állíthatod be vagy változtathatod meg a videó Címét és Leírását. (Majd kattints a Mentés gombra.)
7. A Beillesztési Védelem résznél állíthatod be a videó láthatóságát:
- Konkrét domain-ek (Alapértelmezett): a videó csak konkrét domain-eken érhető el, tekinthető meg.
- Nyilvános: a videó a Vimeo saját felületén listázódik és bárki számára elérhető, megtekinthető
Ezalatt add meg az engedélyezett domain-eket, vagyis a saját Sensei aloldalad URL-jét. Figyelj oda, hogy a domain nevet a kezdő http:// vagy https:// NÉLKÜL add meg és a domain végén se legyen perjel („/”). Például:
sajatdomain.sensei.hu
vagy ha saját domaint használsz, akkor:
sajatdomain.hu
Hozzáadás után egy felugró ablak jelzi, hogy a változás mentésre került:
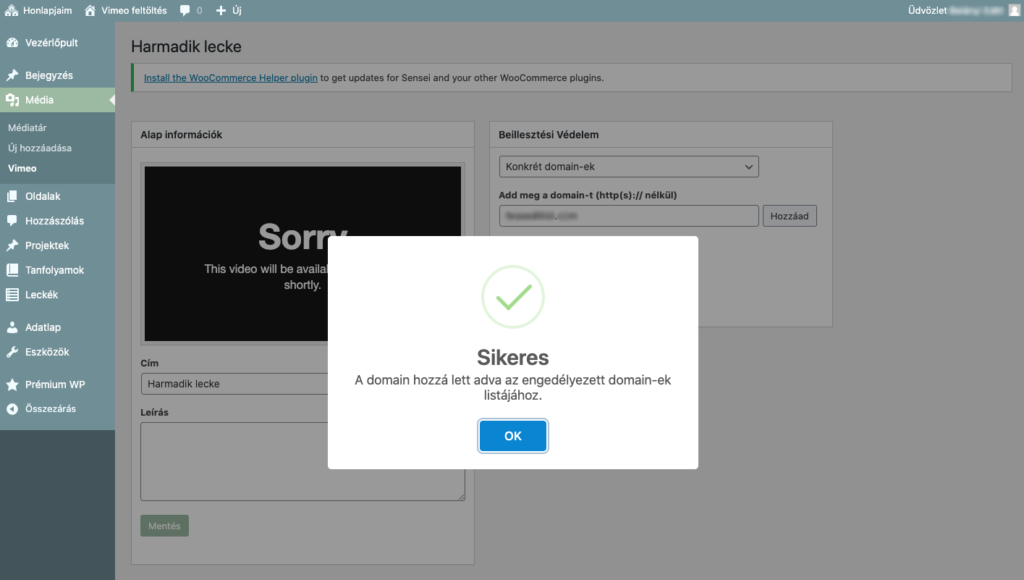
FONTOS! Ha a Sensei Profi csomagnál kisebb előfizetői csomaggal rendelkezel, akkor mindenképpen hagyd beírva a vimeo.sensei.hu-t is, hogy itt, ezen az aldomain-en is megjelenjen a videóknak a kisképe a beazonosíthatóság érdekében. (Nyugi, ezen a technikai aloldalon nem tekinthetik meg a videóidat az esetlegesen idetévedő érdeklődők.)
8. A Média » Vimeo almenüben láthatod a Vimeo-ra feltöltött videókat. Itt az egeret az adott videó fölé mozgatva 3 link jelenik meg:
- Kezelés (ugyanaz, mintha rákattintanál a videó nevére): ez az adott videó beállításainak ablakát nyitja meg. (a fenti 6-7. pont)
- Vimeo Link: ez az adott videó beillesztési linkjét adja. Jobb gombozz az egérrel a linkre, majd a „Link címének másolása” menüt választva tudod kimásolni a linket. Ezt kell beilleszteni a tanfolyamod adott Leckéjébe.
- Törlés: FONTOS! Ha egy adott videóra már nincs szükséged a Vimeo-n, akkor kérünk, töröld, hogy ne foglalja a tárhelyet.
A Beillesztés oszlopban lévő shortkódokra (pl: [dgv_vimeo_video id=”11111111″]) nincs szükség. Elegendő csak a Vimeo link-nél szereplő URL-t beillesztened a megadott tartalomba (pl Lecke szövegébe).