Ha a tanfolyami rendszerednél a Stripe-ot használod online fizetési módként, akkor a könyvelőd előbb-utóbb kérni fog Tőled erről egy kivonatot, elszámolást, bármit, hogy ő is egyeztethesse a vásárlóid fizetéseit a pénzek bankba érkezésével.
Tudnod kell, hogy a Stripe nem egy bank, így a mindenki által jól ismert, szokásos banki kivonatot nem fogsz tudni kiállítani. Viszont jelentéseket (=reports) tudsz kiállítani. Úgy gondolj a Stripe-ra, mint ahova beérkezik a pénzed, egy ideig ott van, majd mindenesetben átutalódik a saját bankszámládra.
A Stripe-on keresztüli pénzmozgás röviden így néz ki:
- A vásárlód Stripe-on keresztül fizet.
- A Stripe levonja az összeget a vásárló bankszámlájáról.
- Ezzel egyidőben a saját Stripe-os díját is levonja a beérkezett összegből. Tehát Te már csak a díjjal csökkentett összeget látod a Stripe számládon.
- Pár nap után elküldi az addig beérkezett összegeket (a Stripe díjakkal csökkentve) az előre megadott bankszámládra egyösszegben.
Így tehát a könyvelőd egy összesített összeget fog csak látni a bankba érkezett összegről a banki kivonaton. Mivel a Stripe a díjait levonta időközben, ezért a könyvelődnek viszonylag nehéz dolga lenne kitalálni, hogy ezek mely vevők befizetései. Még jobban megnehezíti a dolgát, ha azonos összegű vásárlások történtek.
Szerencsére a Stripe-ban letölthetsz kimutatásokat, jelentéseket (=Reports), amik megkönnyítik a könyvelőd dolgát. Ezt a Stripe fiókodba belépve az alábbi menüpontban találod:
(More +) » Reports » Payout reconciliation (~kifizetési összeegyeztetés)
Ez a riport egy táblázatban részletesen tartalmazza azt, hogy melyik nap milyen összegek lettek átutalva, milyen Stripe díjak levonása után és az egyes összegek pontosan melyik nap érkeztek a Stripe fiókodba (=mikor lettek levonva a vásárlóid bankkártyájáról).
Az alábbi oldalt fogod látni:
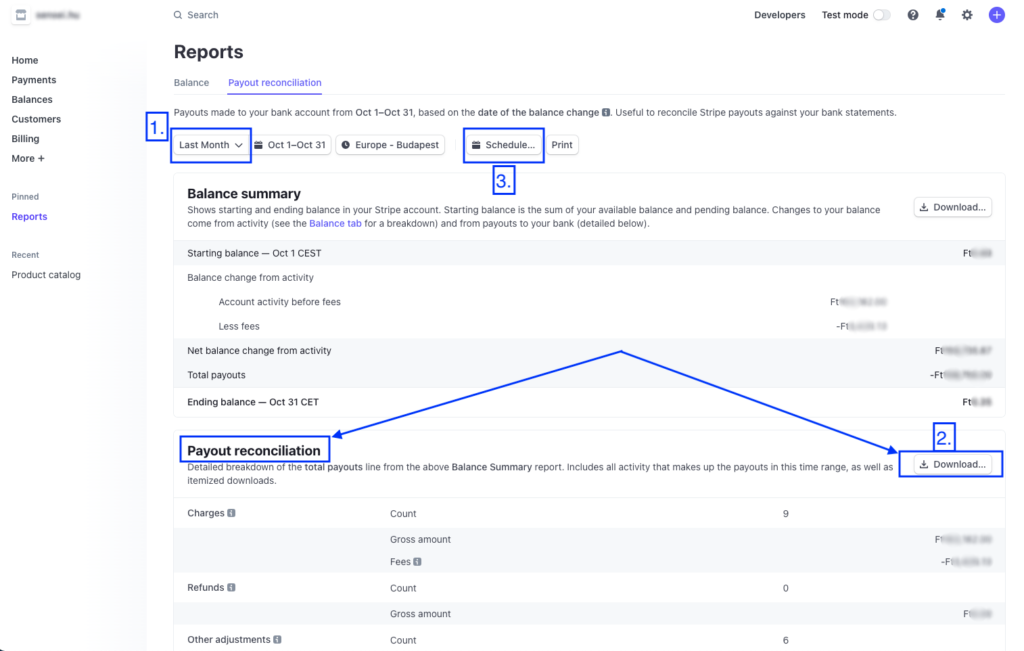
- Először válaszd ki azt a hónapot, amelyről szeretnéd a jelentést. A lenyíló menüben alul még havi bontást is találsz.
- Kattints a Payout reconciliation sor Download gombjára. Felugrik egy ablak:
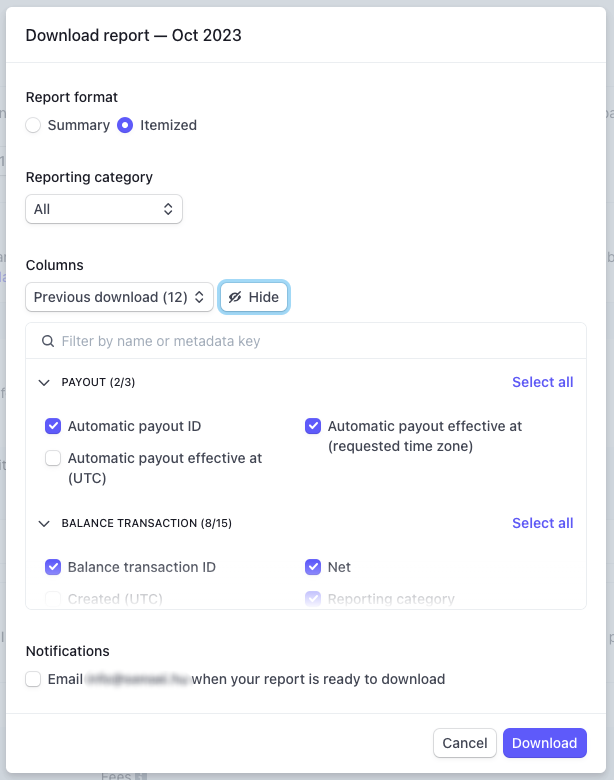
- A felugró ablakban a Report format-nál válaszd az Itemized-ot.
- A Columns-nál válaszd a Custom-ot (később esetleg használhatod a Previous download-ot is) és válaszd ki, hogy milyen oszlopokat, mutatókat kérsz a jelentésben. Ha nem jelenne meg alatta a lista, akkor kattints a Hide gombra.
- Javasoljuk az alábbi adatok használatát, majd nyomj a Download gombra:
- Automatic payout ID: kifizetési azonosító
- Automatic payout effective at (requested time zone): ez mutatja, melyik napon utalta át a Stripe az összegeket a Te bankodba (a Te saját időzónád alapján). Ezen a napon fogjátok a banki kivonatodban megtalálni az átutalt összeget.
- Balance transaction ID
- Created (requested time zone): ez mutatja, hogy melyik napon vonta le a Stripe az adott összeget a vásárlód bankkártyájáról, vagyis melyik nap fizetett a vásárlód.
- Currency: pénznem
- Gross: bruttó teljes összeg, amennyit levont a Stripe a vásárlód bankkártyájáról.
- Fee: a Stripe díja, amennyivel kevesebbet fog majd utalni Neked.
- Net: a Stripe díjjal csökkentett összeg, amennyit majd utalni fog Neked.
- Reporting category: ilyen szövegek lehetnek: „charge”, ez a rendelés összegének levonása; „other_adjustment”, ez a kerekítési különbözet.
- Description: ez megjegyzésként mutatja a rendelés számát, amivel beazonosíthatod a rendelést a WooCommerce-ben. (Fontos! Ez nem egyezik meg a leszámlázott rendelés számla sorszámával!)
- Customer email: a vásárlód email-je. Ez is alkalmas a beazonosításra.
- Customer name: a vásárlód neve. Ez is alkalmas a beazonosításra.
Persze választhatsz más adatokat is, amikre még szükséged van.
- A kért jelentés pár másodperc múlva elkészül és lementődik a gépedre.
- Érdemes beállítanod erről a jelentésről egy ütemezést. A Schedule gombra kattintva felugrik egy ablak:
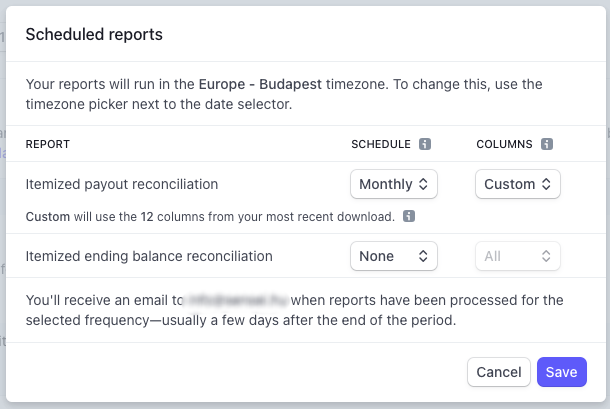
- Itt az „Itemized payout reconciliation” sorban válaszd a „Monthly” ütemezést, a Columns-nál pedig az előbb beállítottak szerinti „Custom”-ot. Így havonta mindig elkészül ez a jelentés, amelyről email-ben kapsz értesítést. Ebben az e-mail-ben lesz egy gomb, amire kattintva a Stripe fiókodba ugrasz és egyből elkezdődik a jelentés letöltése.
Ezeket a jelentéseket kell elküldened a könyvelődnek. Amennyiben ő több vagy más jelentést szeretne, akkor egyeztess vele és keress itt a Stripe jelentések közül annak megfelelőt. Ha elakadsz, kérj tőlünk segítséget.