Ha azt szeretnéd, hogy az oldaladon lévő feliratkozó űrlapot kitöltők adatai a Listamester hírlevélkezelő rendszeredbe kerüljenek, azt az alábbiak alapján teheted meg.
Rövid áttekintés:
- Gravity Forms űrlappal gyűjtöd a feliratkozókat.
- A Zapier szolgáltatás küldi el az itt gyűjtött feliratkozó adatokat a Listamester fiókodba.
- A Listamester rögzíti az adatokat a beállított listába (csoportba).
A lépések részletesen:
Gravity Forms űrlap
- Hozz létre egy űrlapot az Űrlapok menüpont alatt lévő Új űrlap almenüpontnál (ha nincs ilyen menüpontod, akkor kapcsold be a Gravity Forms bővítményt előbb).
- Keresd meg a létrehozott űrlapod ID-ját, mert a későbbiekben kellhet. Ezt így teheted meg:
- Az Űrlapok menüpont listájában kattints az adott űrlapra. A megjelenő képernyő felső részén láthatod az ID-jét:
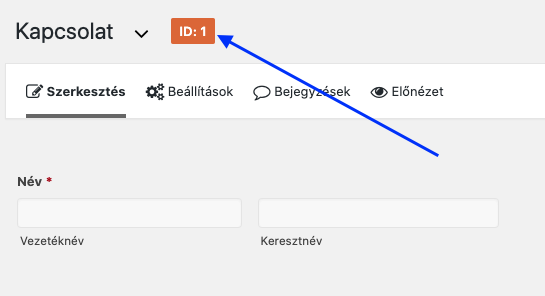
- Vagy az Űrlapok menüben lévő listában ha az egeret a kívánt űrlap fölé viszed, alul a böngésződ kiírja annak URL-jét. Ennek legvégén találod ezt: &id=1 (vagyis ez az 1-es ID-jű űrlap)
- Az Űrlapok menüpont listájában kattints az adott űrlapra. A megjelenő képernyő felső részén láthatod az ID-jét:
- A kívánt oldaladra illeszd be a létrehozott Gravity Forms-os űrlapodat. Ennek több módja is lehet:
- Ha a Blokk Editort használod, akkor egyszerűen beilleszthetsz egy Gravity Forms Űrlap blokkot erre az ikonra kattintva:
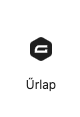
Erre ez a blokk jelenik meg: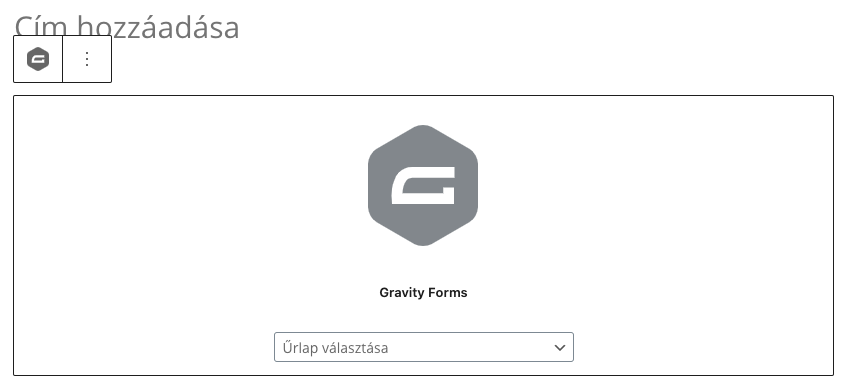
- Ha a DIVI-t használod, akkor egy Szöveg modulba (annak HTML szerkesztőfelületén) vagy Kód modulba illeszd be a Gravity Forms shortkódját a megfelelő ID-vel és esetleges paramétereivel:
[gravityform id="1" title="true" description="true" ajax="true" tabindex="541341"] - Ha a Klasszikus Editort használod, akkor a szerkesztőmező felett találsz egy űrlap beillesztő gombot:
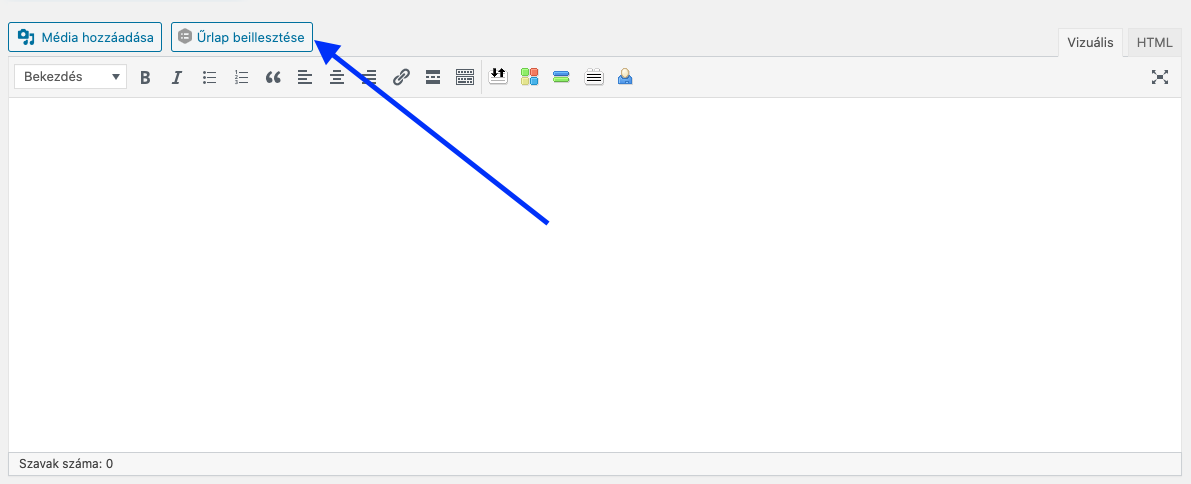
- Ha a Blokk Editort használod, akkor egyszerűen beilleszthetsz egy Gravity Forms Űrlap blokkot erre az ikonra kattintva:
Zapier szolgáltatás
A Zapier egy API szolgáltató, mely különböző rendszereket képes összekötni. Ez fogja elküldeni az oldaladon a Gravity Forms űrlapon regisztráltak adatait a Listamesternek. Az összeköttetést Zap-nak nevezték el. Az összekötés lépései:
- Ha még nincs, hozz létre egy Zapier fiókot itt: https://zapier.com/sign-up/
- A Gravity Forms megtalálható a Zapier-rel összeköthető szolgáltatások listájában, de a Listamester nem. Ezt csak meghívóval teheted meg. Emiatt kattints erre a linkre:
https://zapier.com/developer/invite/75820/1f003ef7bd11173ef0e5d3948b071f4c/ - A megjelenő képernyőn kattints az „Accept Invite & Build a Zap” gombra:
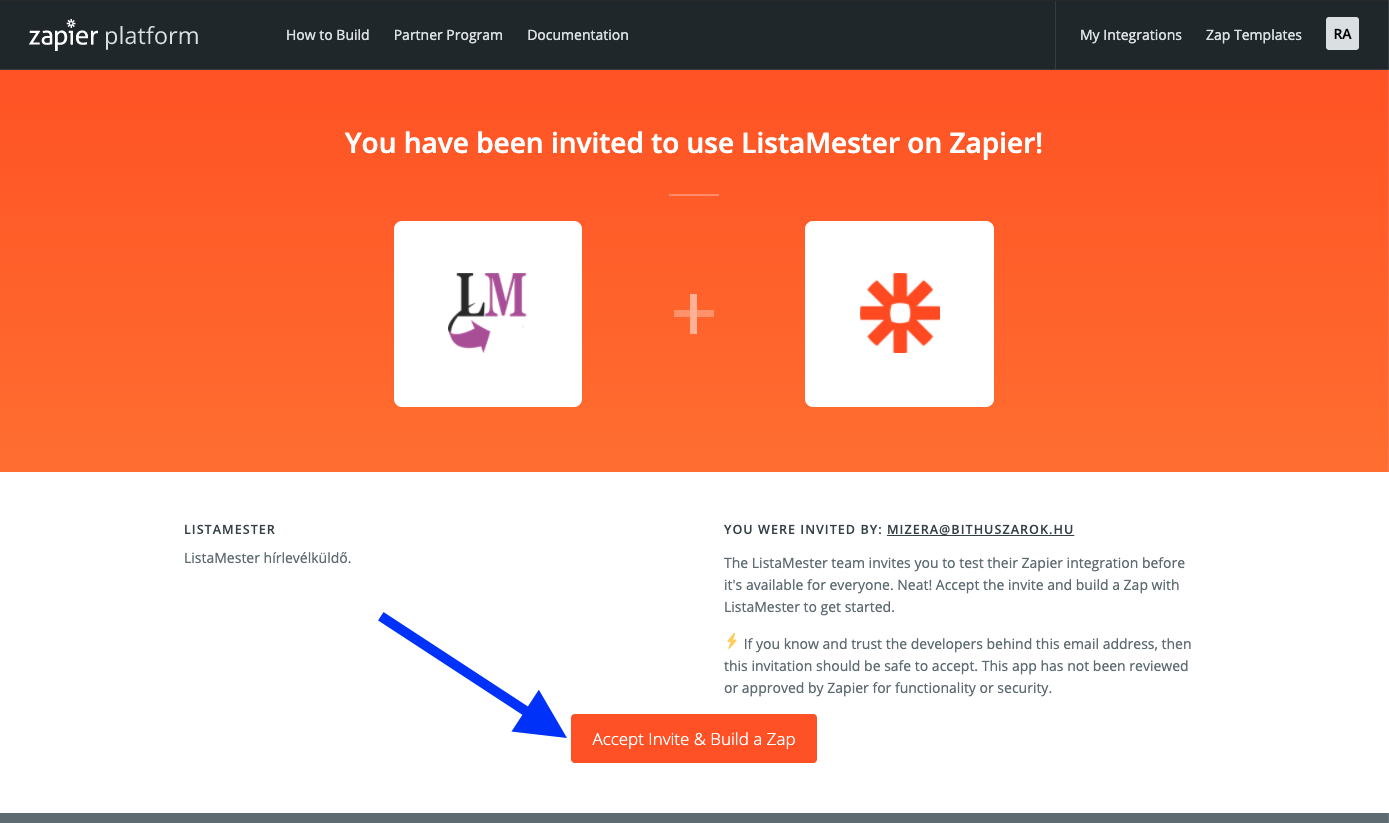
- A megjelenő oldalon a „Choose app & event„-nél cseréljük le a Listamestert a Gravity Forms-ra a Change gombbal:
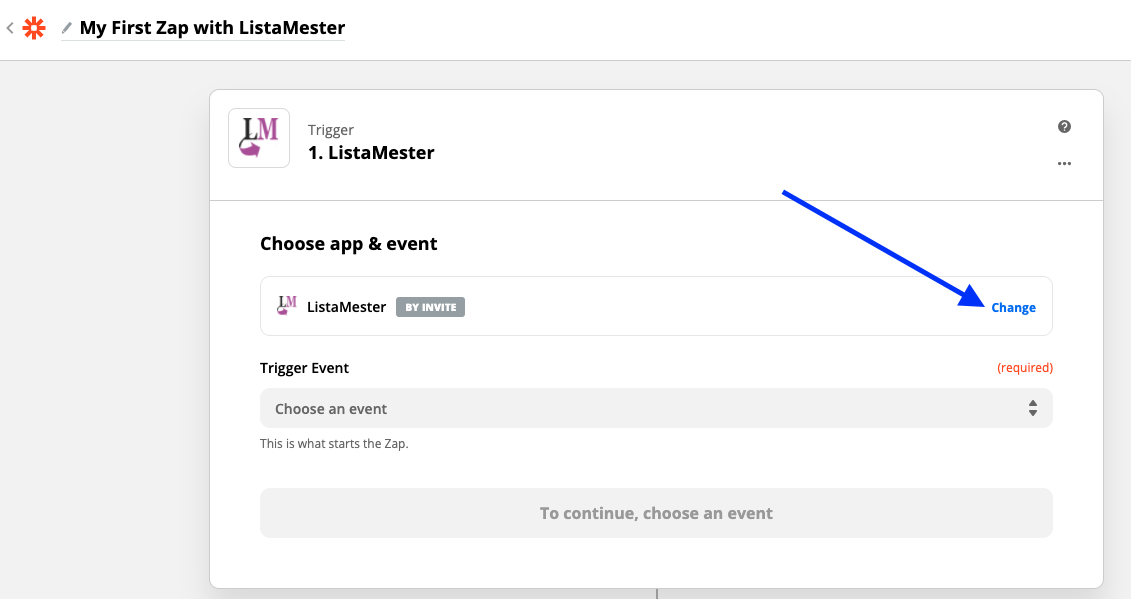
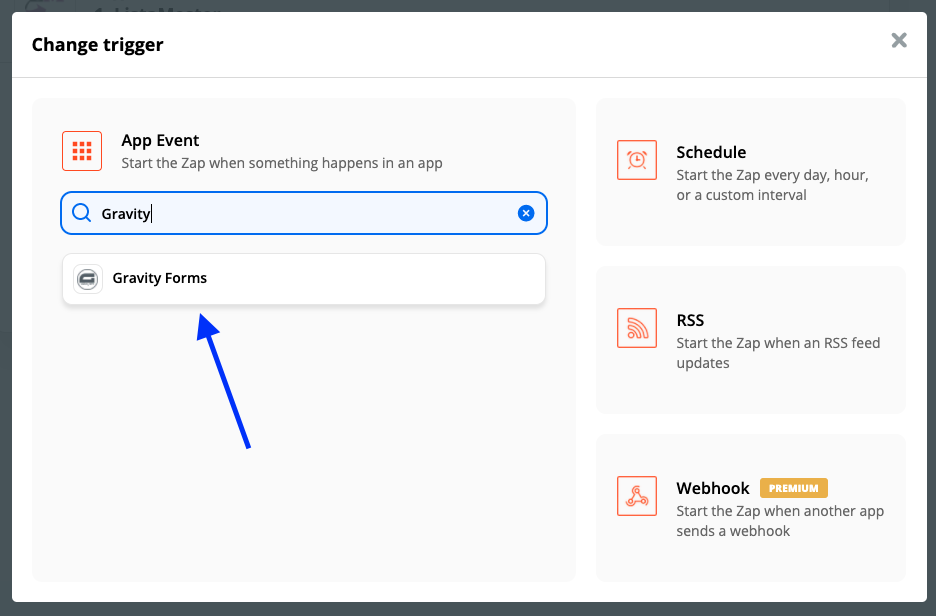
- Trigger Event-nél válaszd a „New Form Submission„-t, majd nyomj a Continue gombra.
- A Zapier létrehoz egy egyedi Webhook URL-t, amit a tanfolyamkezelő oldaladon az adott űrlaphoz kell beállítanod. A Copy-ra kattintva a vágólapra másolódik.
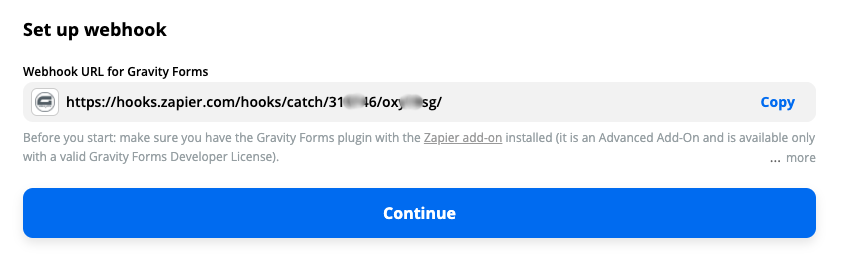
- Ha még nem tetted meg, kapcsold be a tanfolyamkezelő oldaladon a Bővítmények menüpontban a Gravity Forms Zapier Add-on bővítményt. Ezt követően az előzőekben létrehozott Gravity Forms űrlapod beállításai között most már szerepelni fog egy Zapier beállítási rész. Ott először kattints az Add New gombra, majd másold be a Zapier által adott Webhook URL-t, illetve adj egy nevet (Zap Name) ennek a kapcsolatnak, pl. „Gravity – Listamester”.
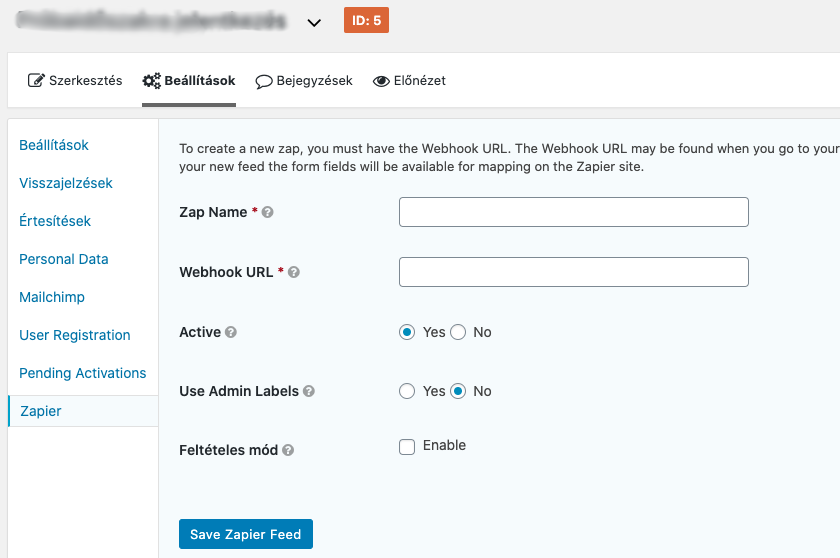
- Ha akarod, a következő lépésnél tesztelheted a létrehozott kapcsolatot a Test Trigger gombra kattintva. Ezután kattints a Continue gombra.
- Kattints a folyamat alján található + gombra, amire megjelenik az Action ablak, ahol azt állíthatod be, hogy milyen művelet történjen. Keress rá a Listamester-re és kattints rá:
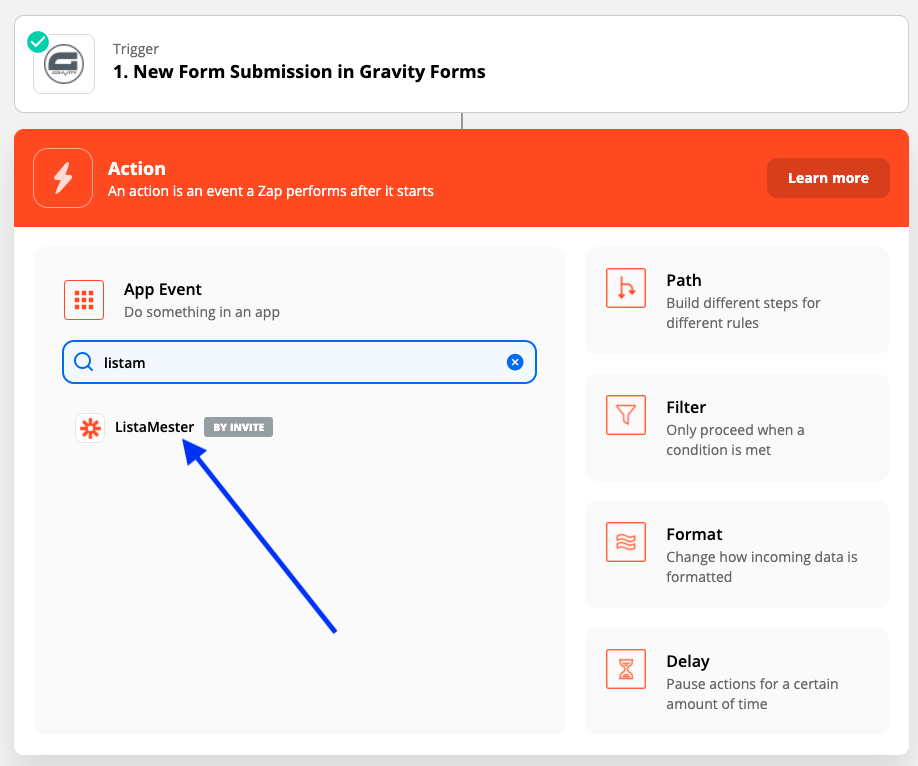
- Ha kéri, hogy jelentkezz be a Listamesterbe („Sign in to Listamester” gomb), akkor a felugró ablakban jelentkezz be a Listamesternél megadott e-mail címeddel és jelszavaddal, majd kattints a „Yes, Continue” gombra:
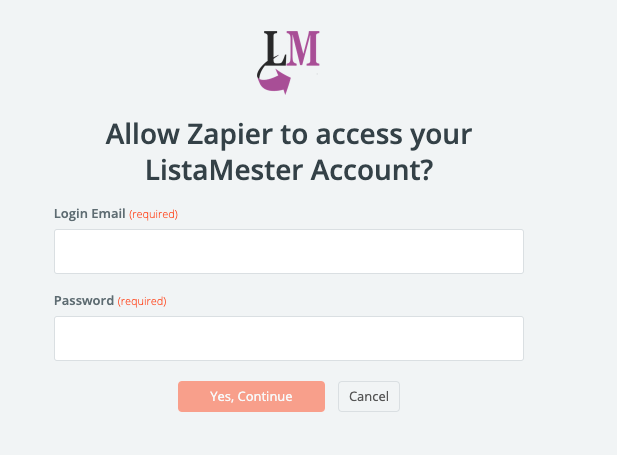
- Action Event-nél válaszd az „Új Tag Felvétele” opciót, majd kattints a Continue gombra.
- Choose an account-nál válaszd ki a fiókodat, majd kattints a Continue gombra.
- Set up action » Csoport-nál válaszd ki a Listamesterbeli csoportodat, majd kattints a Continue gombra:

- Betöltődnek a Listamesterbeli csoportodban felvett űrlap elemek (pl Email, Név). Ezeket össze kell párosítanod a Gravity Forms űrlapod megfelelő űrlap elemeivel, melyeket belekattintva a mezőkbe a legördülő elemek közül tudsz kiválasztani (majd kattints a Continue gombra):
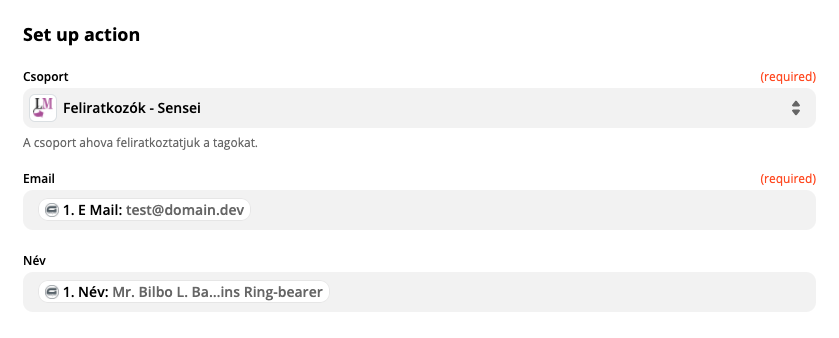
- A következő lépésnél tesztelheted a létrehozott kapcsolatot a Test & Review vagy a Test & Continue gombra kattintva.
- Ha minden rendben (és egyből be is akarod kapcsolni), akkor kattints a Turn on Zap gombra és kész is vagy.
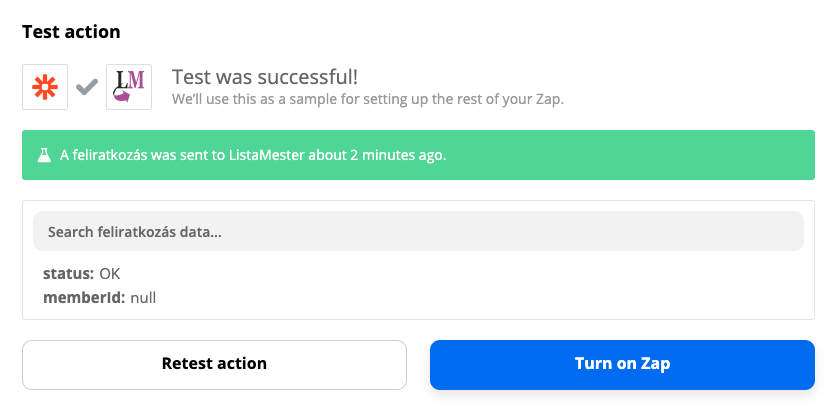
Ezek után, ha valaki az oldaladon feliratkozik az űrlapodra, az egyrészt meg fog jelenni itt az admin felületen az Űrlapok menüpontnál a megfelelő űrlapnál, másrészt pedig a Zapier által bekerül a Listamestered kiválasztott Csoportjába is.
FONTOS! Csak azonos típusú adatmező elemeket tudsz összekötni egymással. Például:
szöveg típusú mezőt – szöveg típusú mezővel
jelölőnégyzetek típusú mezőt – jelölőnégyzetek típusú mezővel
rádiógombok típusú mezőt – rádiógombok típusú mezővel
lenyíló lista típusú mezőt – lenyíló lista típusú mezővel
dátum típusú mezőt – dátum típusú mezővel